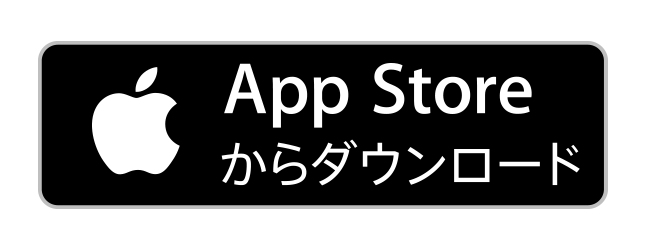必要なもの
本製品をアプリや音声で操作するために必要なものを確認してください。
モバイル端末(スマートフォンなど)
- モバイル端末のOSのバージョン
- ・iOS10.0以降のモバイル端末(推奨)
- モバイル端末の通信環境
- ・モバイル端末を使用して設定を行う際、無線LAN(Wi-Fi)の通信または電話会社などのデータ通信網を使用します。外出先、ご自宅でインターネットに接続できる環境であることをご確認ください。
インターネット
- ご自宅のインターネット環境
- ・あらかじめ、ご自宅で常時インターネットに接続できることを確認してください。
- インターネット 接続について
- ・専用アプリのダウンロードや専用アプリを使った操作は、インターネット環境による通信を行います。
アプリ/スマートスピーカー
- アプリ
- ・Amazon Alexa , Google Home , Google アシスタント
- スマートスピーカー※音声操作する場合
- ・Amazon Echo( Echo、Echo Dot、Echo Plus など)
- ・Google Home( Google Home Mini など)
無線LAN機器(Wi-Fi環境)
- 必要な仕様
- ・IEEE802.11b/g/n(2.4GHz)対応のもの
(IEEE802.11a(5GHz)、IEEE802.11n(5GHz)、IEEE802.11ac(5GHz)、IEEE802.11ax(2.4GHz/5GHz)などの規格では使用できません。) - ・暗号化方式がWPA-PSK(TKIP)、WPA-PSK(AES)、WPA2-PSK(TKIP)、WPA2-PSK(AES)のもの
(WEPのみの機種ではご利用できません) - 設定
- ・無線LAN(Wi-Fi)のDHCPサーバ機能(IPアドレス自動割当機能)の設定を有効にしてください。
※初期値は有効になっています。 - ・IPアドレスの範囲は指定しないでください。 ※初期値は指定されていません。
- ・DHCPリース時間やリース期間は無制限にしてください。 ※初期値は無制限になっています。
- ・デフォルトゲートウェイとDNSサーバの通知は初期値で使用してください。 ※機器購入時は初期値になっています。
1.アプリのインストール
-
- [1]無線LAN(Wi-Fi) に接続する
- モバイル端末を無線LAN(Wi-Fi) に接続します。一度必ずIEEE802.11b/g/n(2.4G) 対応の無線LAN(Wi-Fi) に接続してください。
詳しくはスマートフォン・ルーターの取扱説明書をご覧いただくか、スマートフォン・ルーターの製造メーカーにお問い合わせください。 -
- 接続可能な無線LAN(Wi-Fi)表示例
- SSIDを確認し下記の2.4G対応の無線LAN(Wi-Fi)に接続してください
- ・ XX1234-XXX-bg
・ XXX-g-XXXX123
・ XXXX-G-X123
・ XXX-XXXX-g
・ XXX2g-XXX123
-
- [3]専用のアプリをダウンロードする
- ダウンロードサイトの指示にしたがい、専用アプリ『IRIS AIR-con』をダウンロードし、インストールしてください。

-
- [4]アプリを確認する
- ホーム画面に戻り、専用アプリ『IRISAIR-con』のアイコンが表示されていることを確認してください。

- ※この取扱説明書の内容(画面構成、操作方法など)は予告なく変更することがあります。 あらかじめご了承ください。
2.アカウント登録
専用アプリを使用できるようにするため、アカウントを登録します。
-
- [1]メールの受信設定を確認する
- モバイル端末のメール受信設定をご確認ください。
①「@annto.com.cn」のドメインのメールを受信できるようにする
②リンク付のメールを受信できるようにする
※会社のメールアドレスやプロバイダのセキュリティが厳しいメールアドレスは使用できない場合があります。
-
- [2]アプリを起動しアカウントを登録する
- 画面右下の「アカウント作成」をタップします。

- 「メールアドレス」「パスワード」を入力し、「登録」をタップします。

- ※「私はこのサービスに同意します」にチェックを入れてください。
※パスワードを入力する際に マークをタップすることで、文字の表示/非表示を選ぶことができます。
マークをタップすることで、文字の表示/非表示を選ぶことができます。
-
- [3]登録完了のメールを確認する
- ・アカウント登録したメールアドレス宛に登録完了のメールが10分程度で届きます。
・メールに表示されているリンク先をタップし、アカウントを有効にしてください。 
- ※この作業は、メール到着後48時間以内におこなってください。
3.アプリとエアコンの接続
接続する無線LAN機器は、できるだけエアコン室内機の近くに設置してください。
初期設定を終えた後も、なるべく同じ場所に設置しておいてください。
初期設定を終えた後も、なるべく同じ場所に設置しておいてください。
【準備するもの】
・設置済みのエアコン室内機
・エアコンに付属している専用リモコン
・インターネット接続環境(設置済みのWi-Fi環境(無線LAN機器)を使用します)
-
- [1]アプリを起動する
- ・ログインした後、「設備の追加」をタップしてください。

-
- [2]アプリにエアコンを登録する
- ①電源を入れ、5秒待ってから次をタップする

- ②リモコンの「風量」ボタンを10秒間長押しする。
エアコンのWi-Fiランプが点滅し、APモードになります。 
- ③モバイル端末のWi-Fi設定に進み"net_ac"で始まるSSIDを選択し、パスワード"12345678"を入力する

-
iOS+v1.4の場合、手順3/4の動きが変わります。
手順3/4に入ると自動的にスキャンが始まります。くるくる回ります。

スキャンが成功すると、ポップアップが表示されます。(自動的に、エアコンを見つけてきます)[接続]を押すと、4/4に進みます。

- ④接続中のWi-Fiを選択してパスワードを入力し、「設定開始」をタップする

- ⑤接続中の画面に変わります。

- ⑥推奨の名前を選択するか、名前を入力する

- ⑦設定完了です

- 次は、「アプリの使い方」をご覧になり、実際に操作してみましょう。
-
- こんな時は

- 無線LAN機器のパスワードがわからないときは?
- 無線LAN機器のパスワードは機器の底面などに表記されていることがあります。メーカー/機種によって記載されている場所が異なりますので、お使いの無線LAN機器の取扱説明書をご覧ください。
- 無線LAN(Wi-Fi)に接続できないときは?
- ネットワーク設定が正しくない場合は「設定」か「退出」をタップして再度ネットワークの設定をしてください。