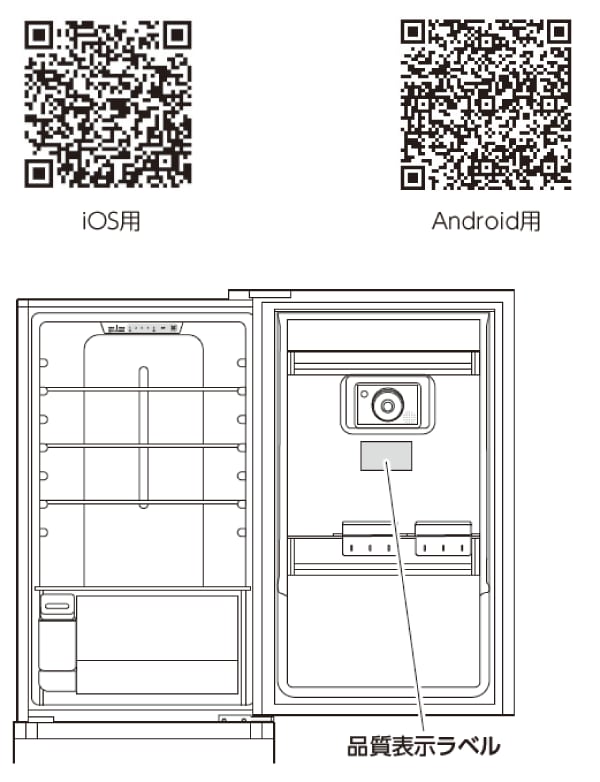ご使用になる前に
冷蔵庫内カメラをインターネットに接続するときは、必ず電気通信事業法の認定を受けた端末設備(ルーターなど)を経由して接続してください。
●インターネット環境
常時インターネットに接続可能な環境が必要です。
●無線LAN機器(Wi-Fi機器)
IEEE802.11b/g/n(2.4GHz帯のみ)
セキュリティ対策のため、必ず暗号化方式WPA2™またはWPA™(いずれもTKIPまたはAES)の設定ができる無線LAN機器をご使用ください。
設定方法は無線LAN機器の取扱説明書をご参照ください。
WEPのみ対応の機種はご使用になれません。
すべての無線LAN機器についての動作保証はしていません。(モバイルルーターも動作保証していません。)
※ この取扱説明書に使用している画面は予告なく変更することがあります。
※ 本サービスや機能はアプリのバージョンアップにより内容が変更されることがあります。
※ アプリはすべてのスマートフォンで動作保証するものではありません。機種によっては動作が不安定になったり、画像の表示が異なる場合があります。
※ 無線LAN機器のセキュリティ対策が十分でないことに起因する情報の漏えいや、操作の不具合などの損害に対する責任を当社は負いかねます。
※ インストールなどスマートフォンでの操作などに必要な通資料は、お客様のご負担となります。
※ 本製品を次の場所で使用すると通信が不安定になる場合があります。
・磁場、静電気、電波が発生するところ(電子レンジなどの近く)
・2.4GHz帯の電波を使用する機器の近く
・電波が反射しやすい金属物などの近く
 はじめに
はじめに
2 ユーザー登録をする
アプリ立ち上げ後の画面
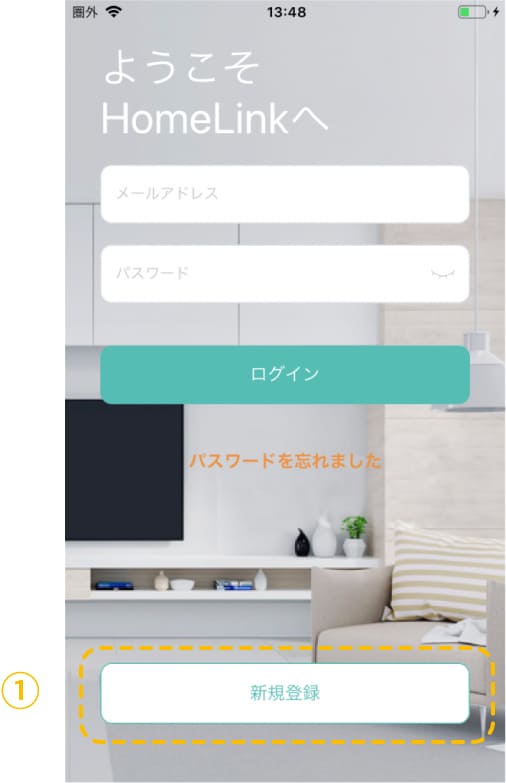
- ①「新規登録」をタップ
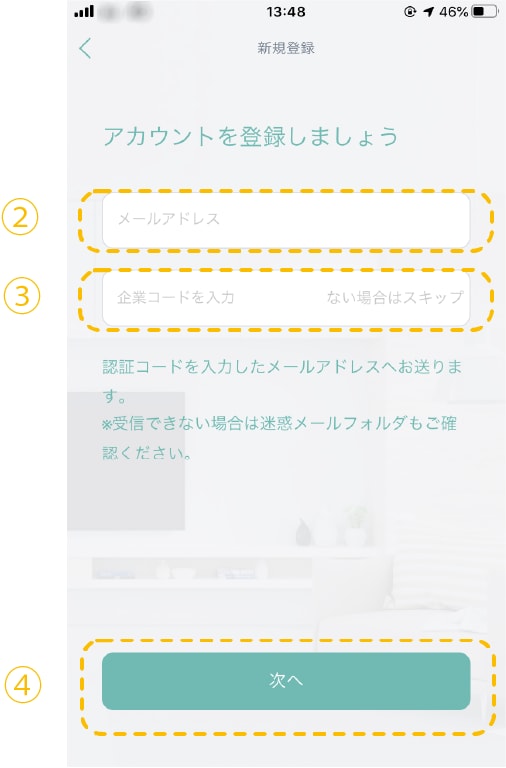
- ②メールアドレスを入力
- ③企業コード「iris」を入力
※ 企業コードを必ず入力してください。入力できていないと、デバイス追加時に冷蔵庫内カメラを選択できません。 - ④「次へ」タップ
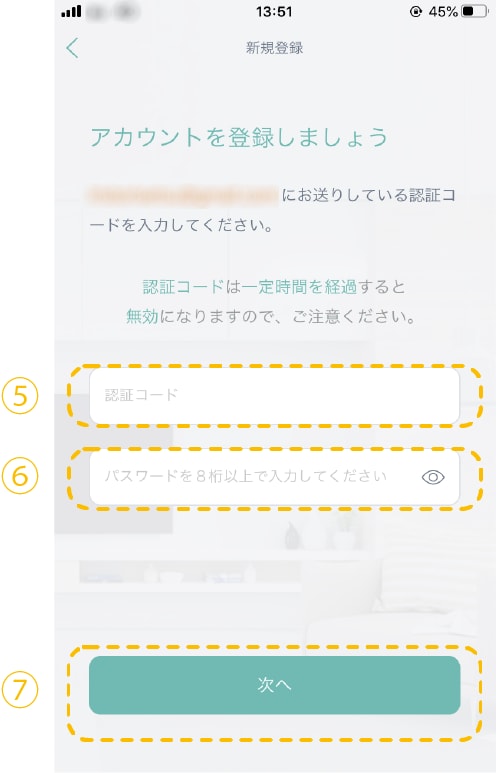
- ⑤受け取った認証コードを入力
- ⑥パスワードを設定する
- ⑦「次へ」をタップする
3 デバイスを追加する
ホーム画面
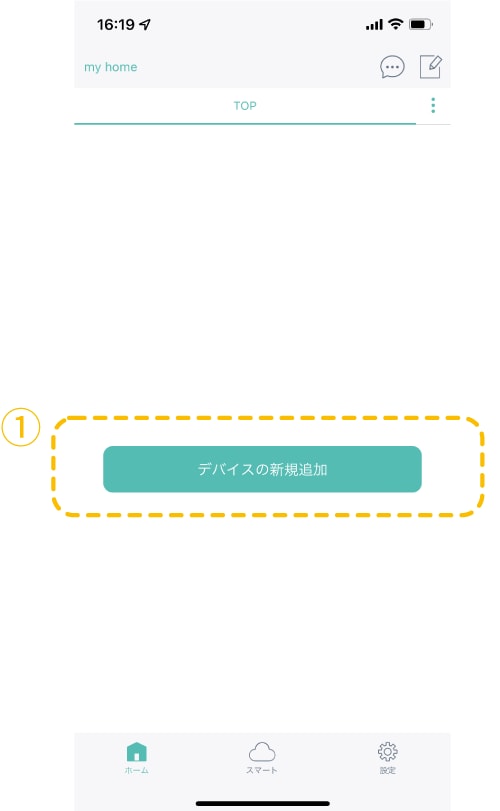
- ①「デバイスの追加」をタップ
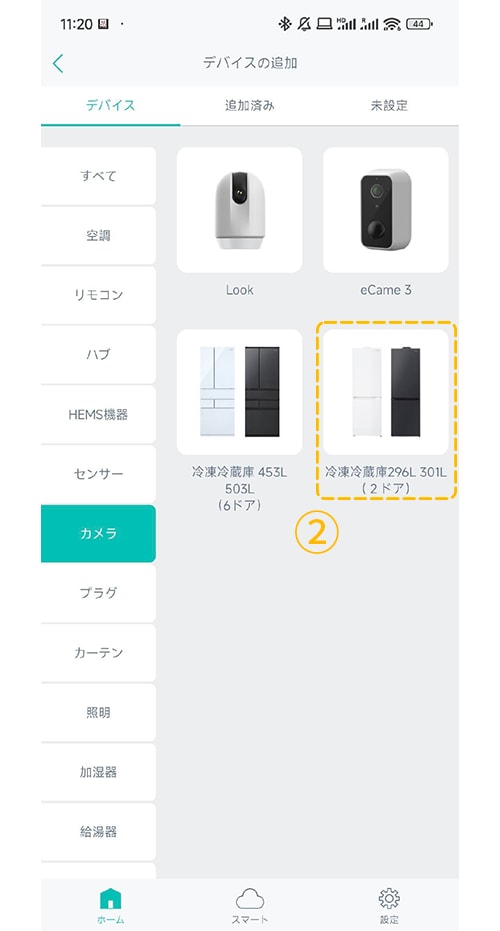
- ②「カメラ」→「冷凍冷蔵庫 453L 503L(6ドア)」をタップする
※「冷凍冷蔵庫 453L 503L(6ドア)」が見つからない場合「HomeLink」のユーザー登録の際、企業コードが入力されていない可能性があります。
アプリ内の「設定」→「アカウント」→「アカウントを削除」で削除した後、再度ご登録ください。

- ③冷蔵庫上のカメラ電源を入れてください。
その後、「次へ」をタッチしてください。
※冷蔵室の右のドアを閉じた状態でカメラ電源を入れてください。
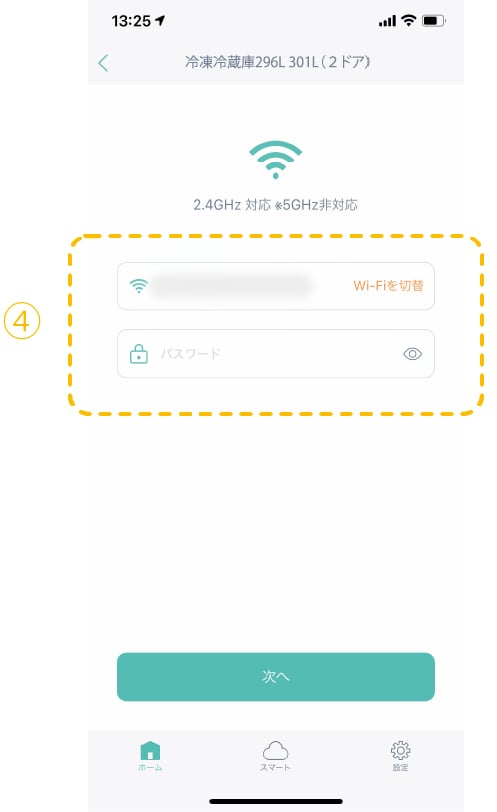
- ④冷蔵庫内カメラを接続するWi-Fiを選択してください ※2.4GHzのWi-Fiであることを確認してください Wi-Fiのパスワード(暗号化キー)を入力し、「次へ」をタップしてください
・Wi-Fiが2.4GHz帯になっているか
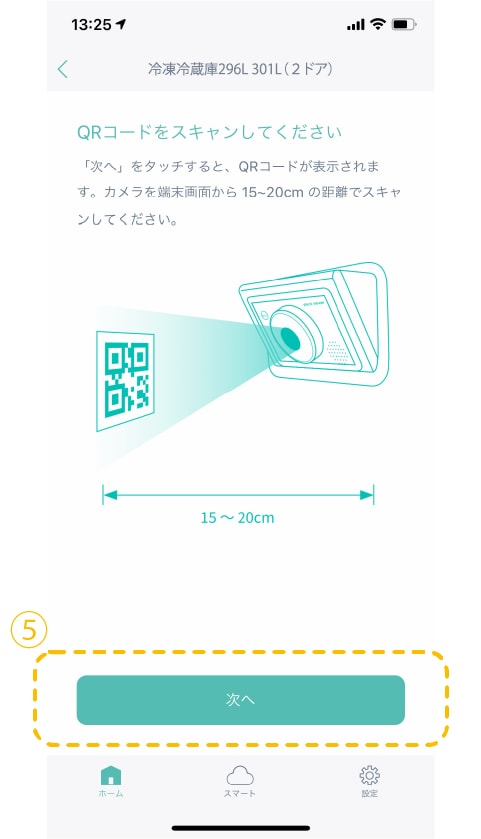
- ⑤お使いのスマートフォンで「IRIS-STOCKEYE」を選択して接続してください。
(1)画面下部の「Wi-Fiを選択」をタップしてください
(2)「IRIS-STOCKEYE」を選択し、接続してください
※接続する際に、「インターネット接続がありません」「インターネット未接続」と表示される可能性がありますが、問題ありません。
(3)「IRIS-STOCKEYE」への接続後、本アプリ画面に戻ると冷蔵庫内カメラとの接続が開始されます
セットアップ中の画面
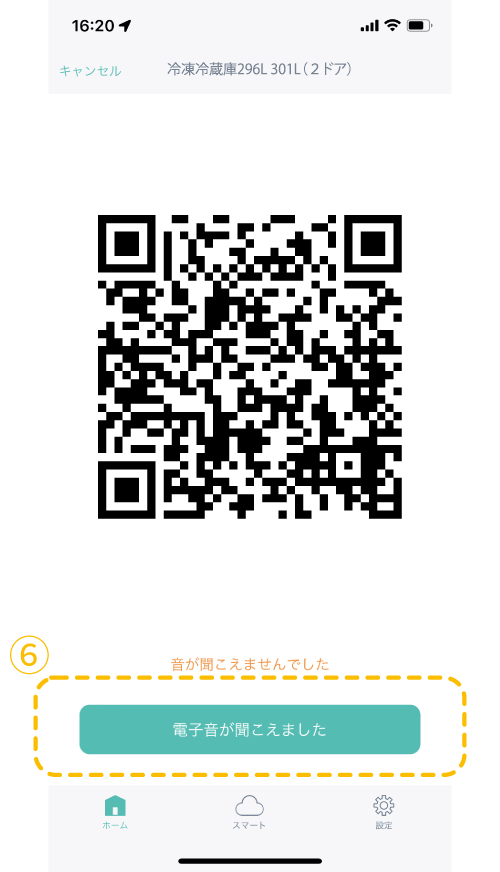
セットアップ中の画面

- iOSの場合、上記画面のような通知が表示されることがあります。
「接続」をタップしてください。「キャンセル」をタップした場合、⑤の手順でWi-Fiを選択してください。
セットアップ中の画面
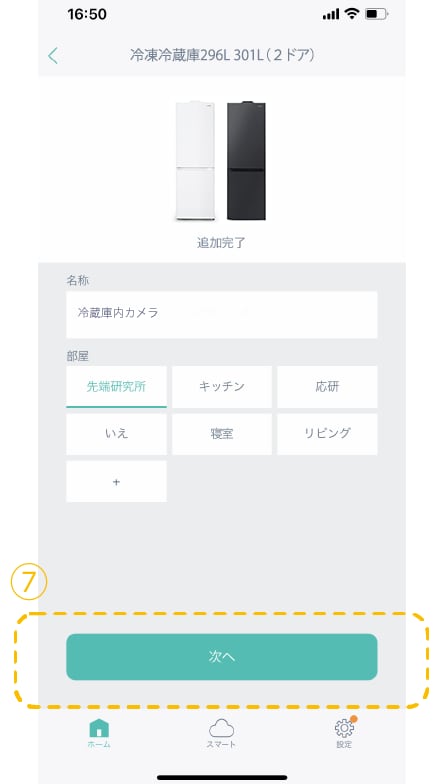
- ⑦画面にしたがって名称、部屋を設定し、[次へ]をタップする。
セットアップ完了画面
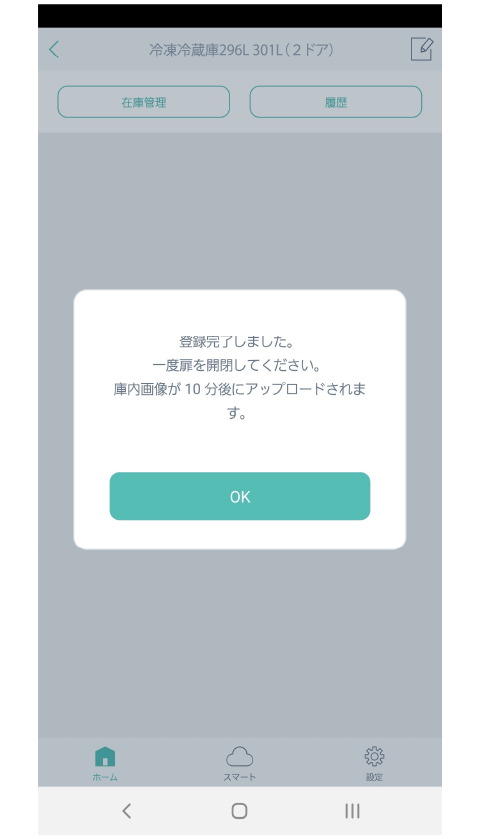
- ⑧登録完了です。
実際の庫内画像は最初の撮影後(約2分後)に表示されます。
※通信環境によって、画像が表示されるまでに時間が掛かる場合があります。
※撮影された画像から順次更新されます。登録完了直後は、一部の画像のみ表示される場合があります。
セットアップに失敗した場合
機内モードによるセットアップ方法
 使いかた
使いかた
基本操作
トップ画面
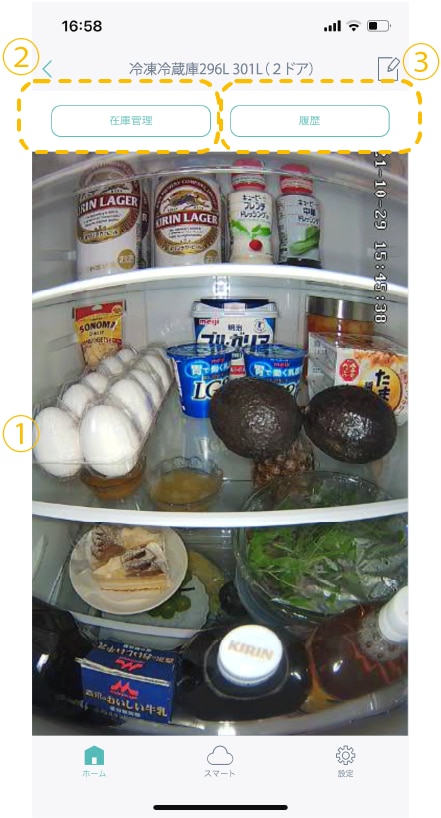
①冷蔵室庫内画像
最新の冷蔵室庫内画像が表示されます。
画像をタップすると、画像が大きく表示されます
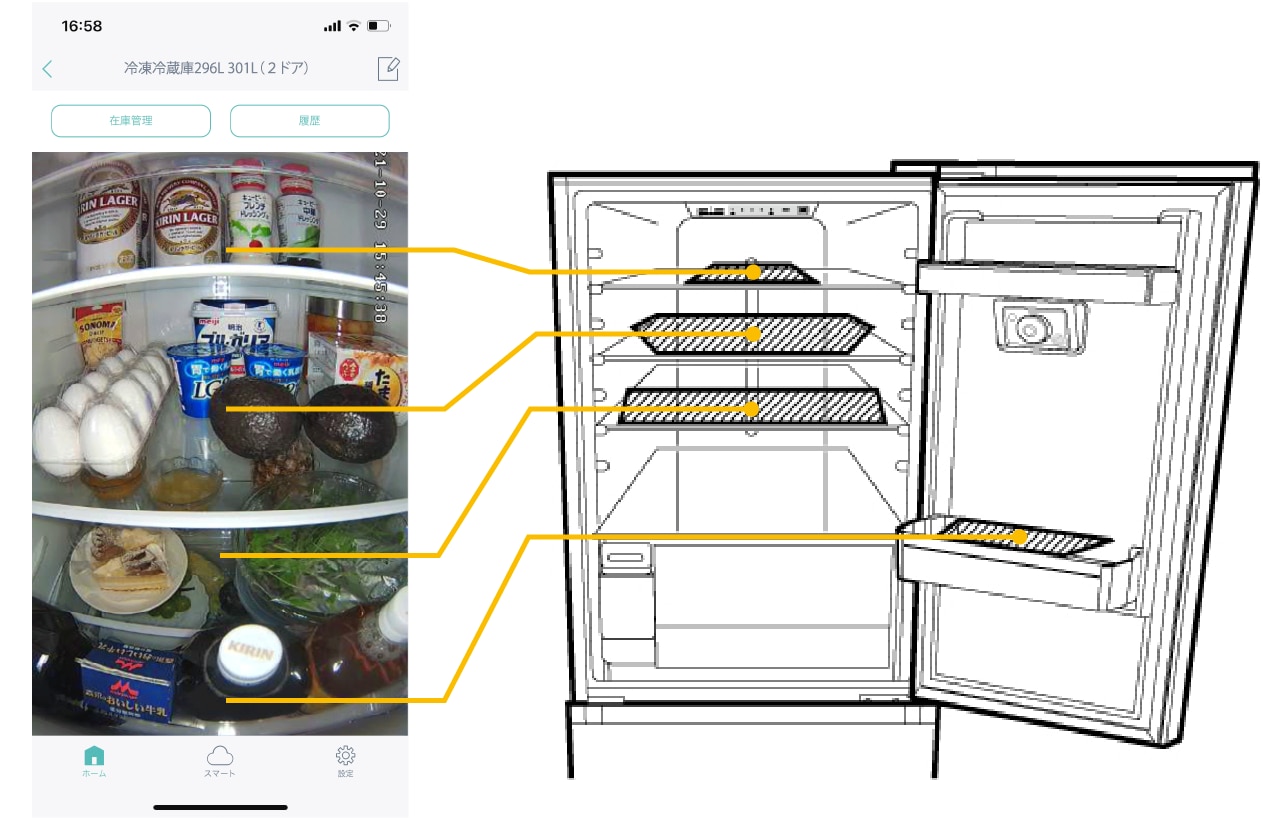
※ 温度・湿度によって、画像が見えにくくなる場合があります。
※ お使いの端末の画面サイズによって、画像の表示が多少異なります。
※ 冷蔵庫内カメラ取付位置の都合上、冷蔵室が全て見えるわけではありません。
※ 撮影画像には、冷蔵室のドアの開けかたによって、冷蔵庫の周囲の様子が写り込む場合があります。
②ドア開閉回数
過去14日分の冷蔵室ドアの開閉回数を表示します。
トップ画面には昨日と先週(同曜日)の開閉回数が表示されます。
先週(同曜日)より開閉回数が少ない場合、回数表示部分の色が変わります
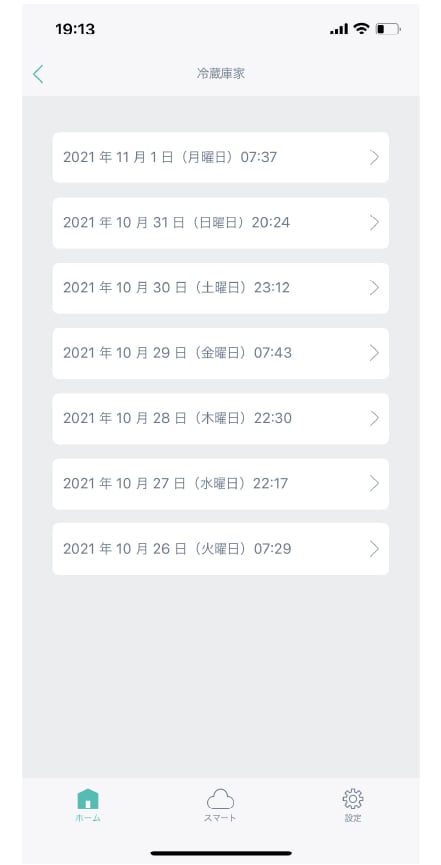
「グラフで見る」をタップで、2週間の開閉回数をグラフで確認頂けます。
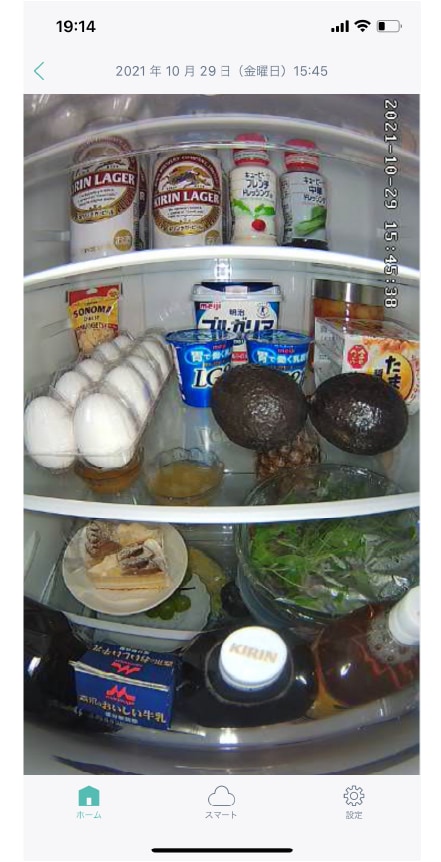
開け方によっては実際の開閉回数と異なる場合があります
③食材管理
食材や賞味期限を入力しておくことで、庫内食材の把握や賞味期限を事前に通知させることができます。
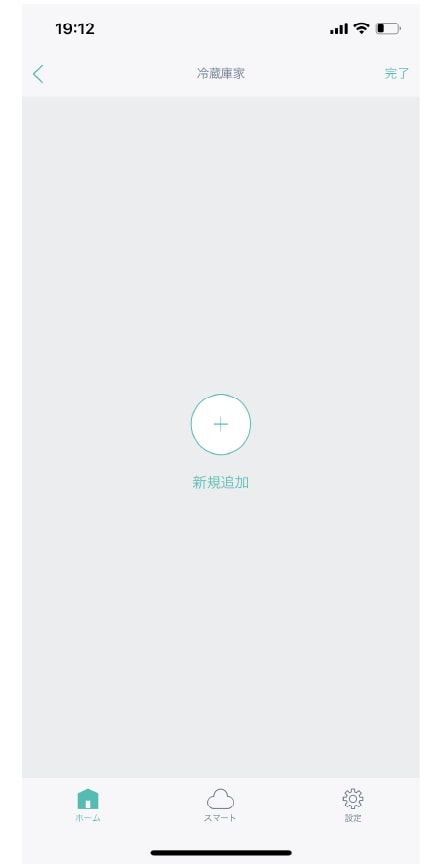
[新規追加]をタップする。
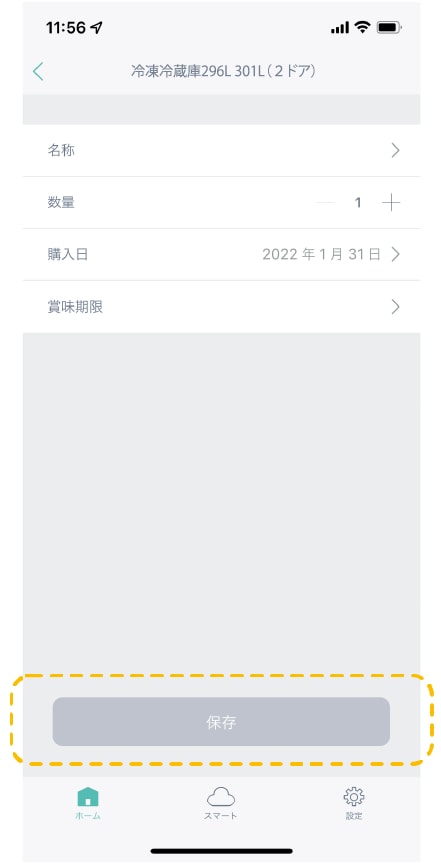
名称、数量、賞味期限などを画面にしたがって登録し、[保存]をタップする。
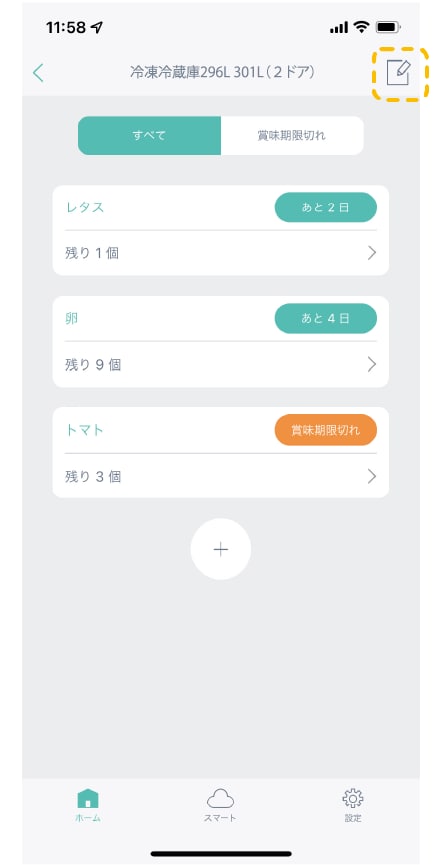
登録した食材の確認ができます。
① 在庫を削除したいときは、
右上の![]() をタップする
をタップする
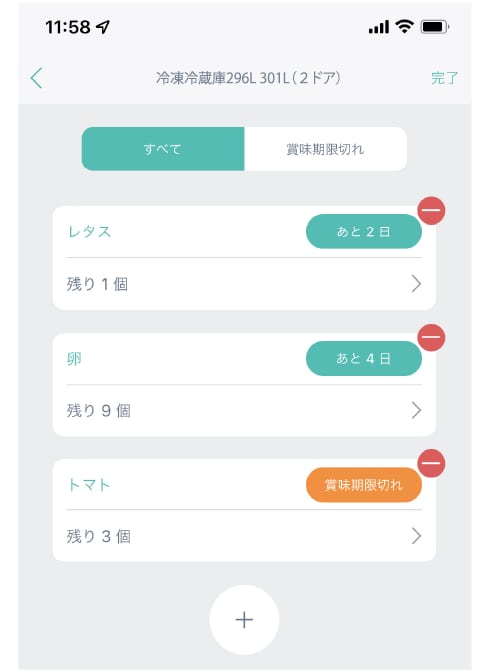
② 削除したい在庫の右上の ![]() をタップする
をタップする