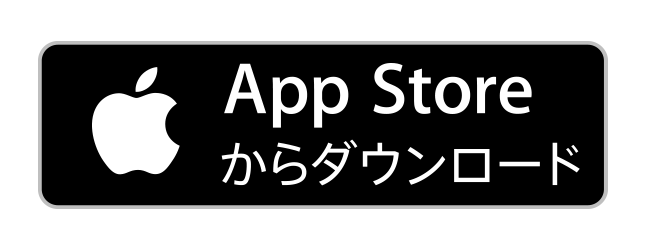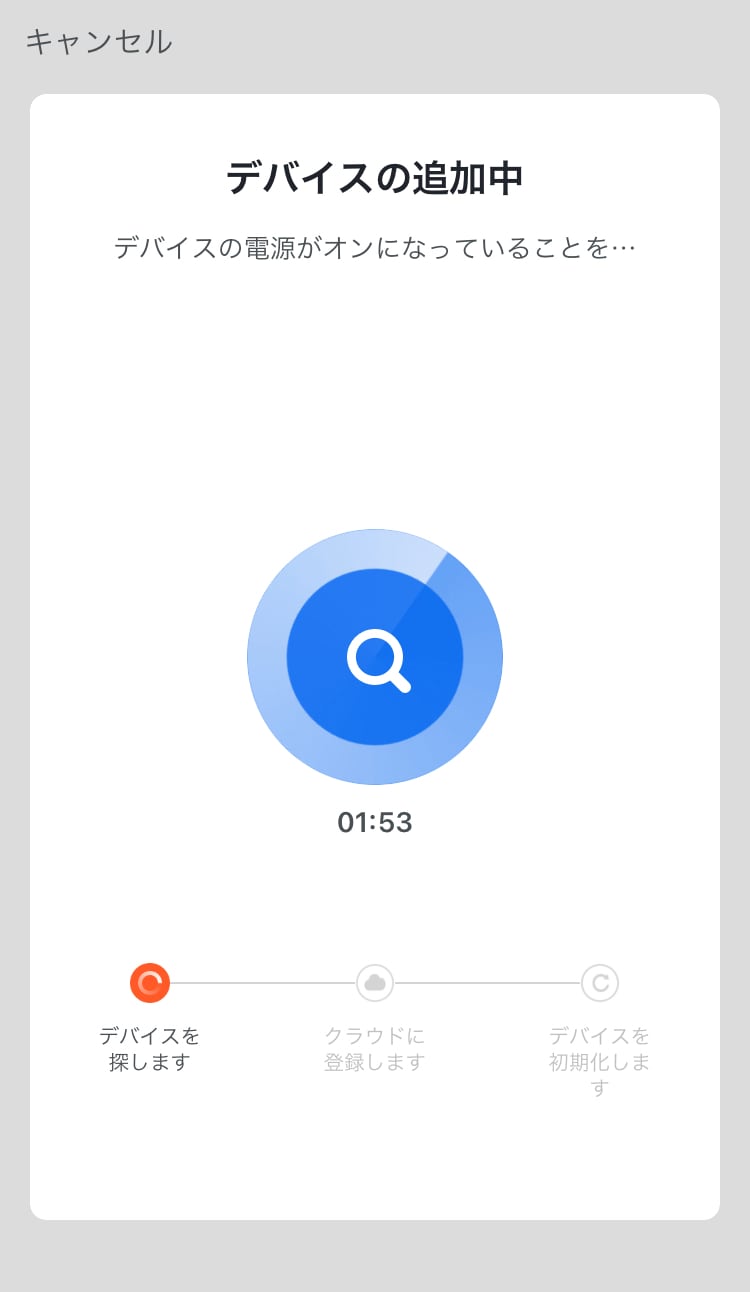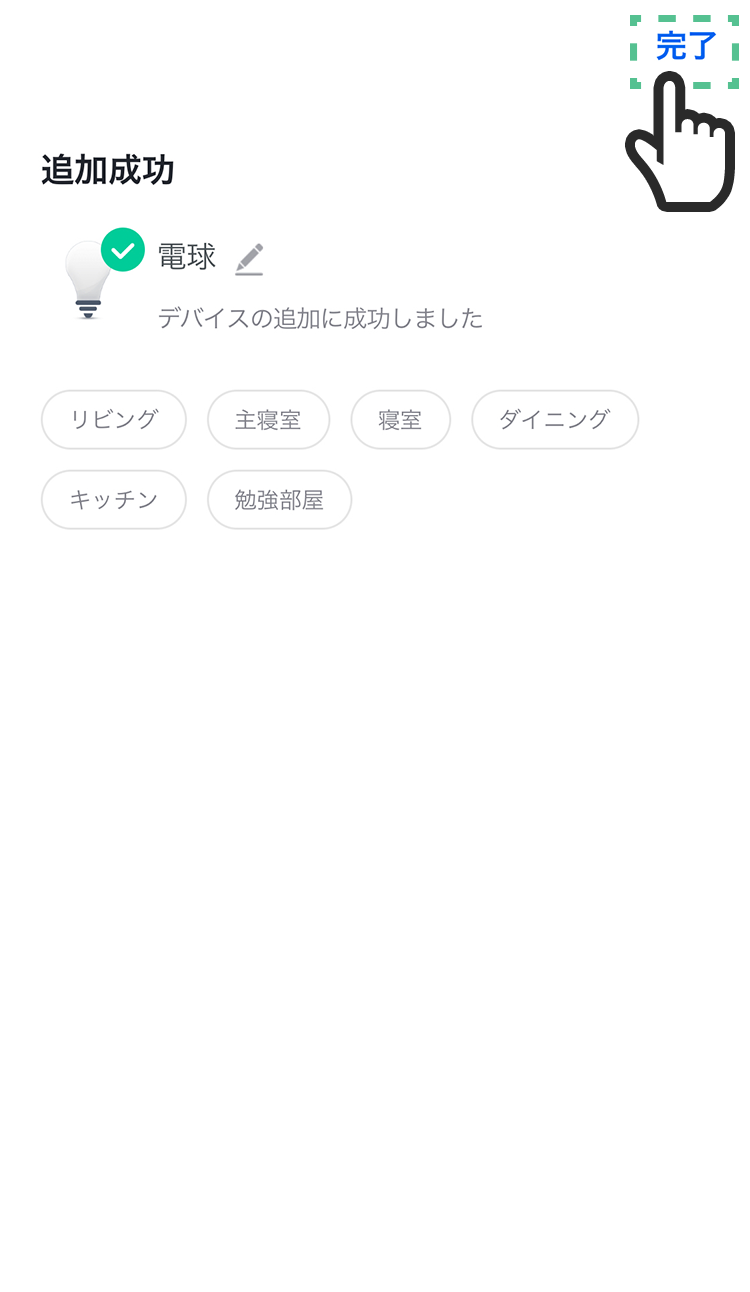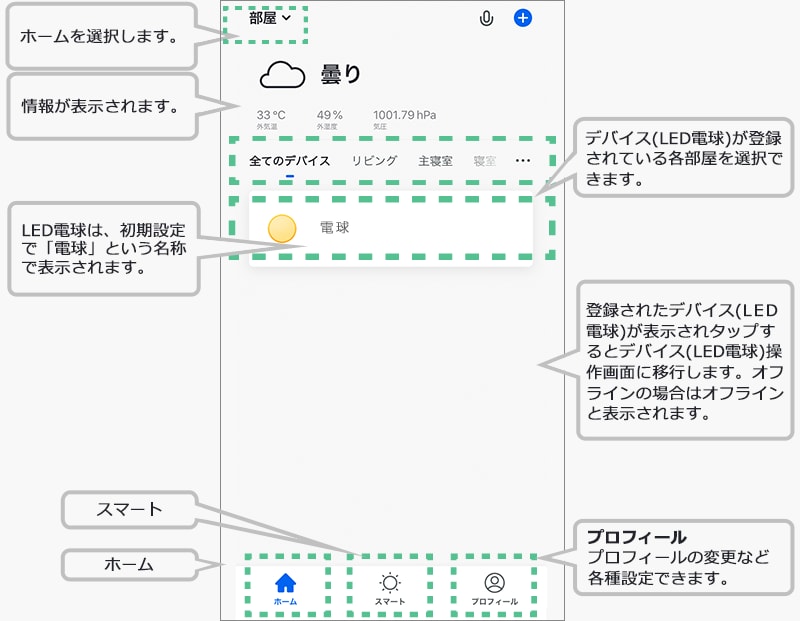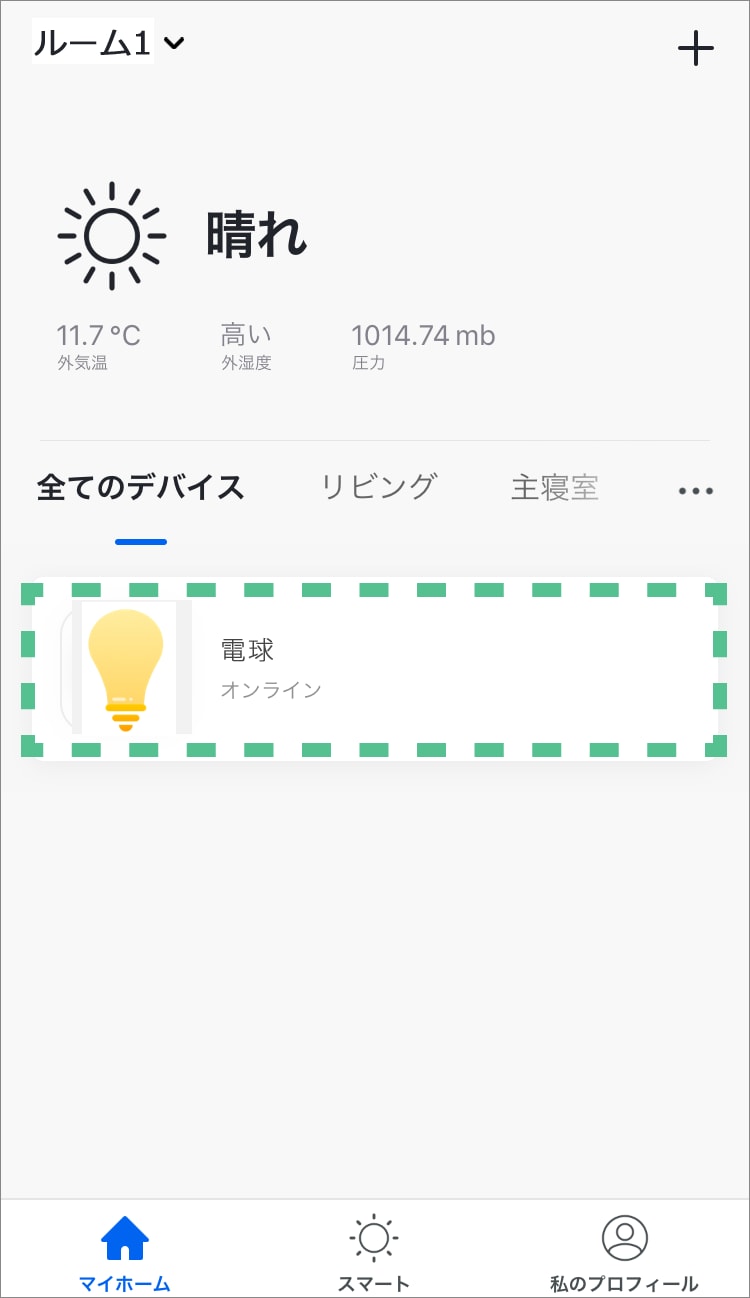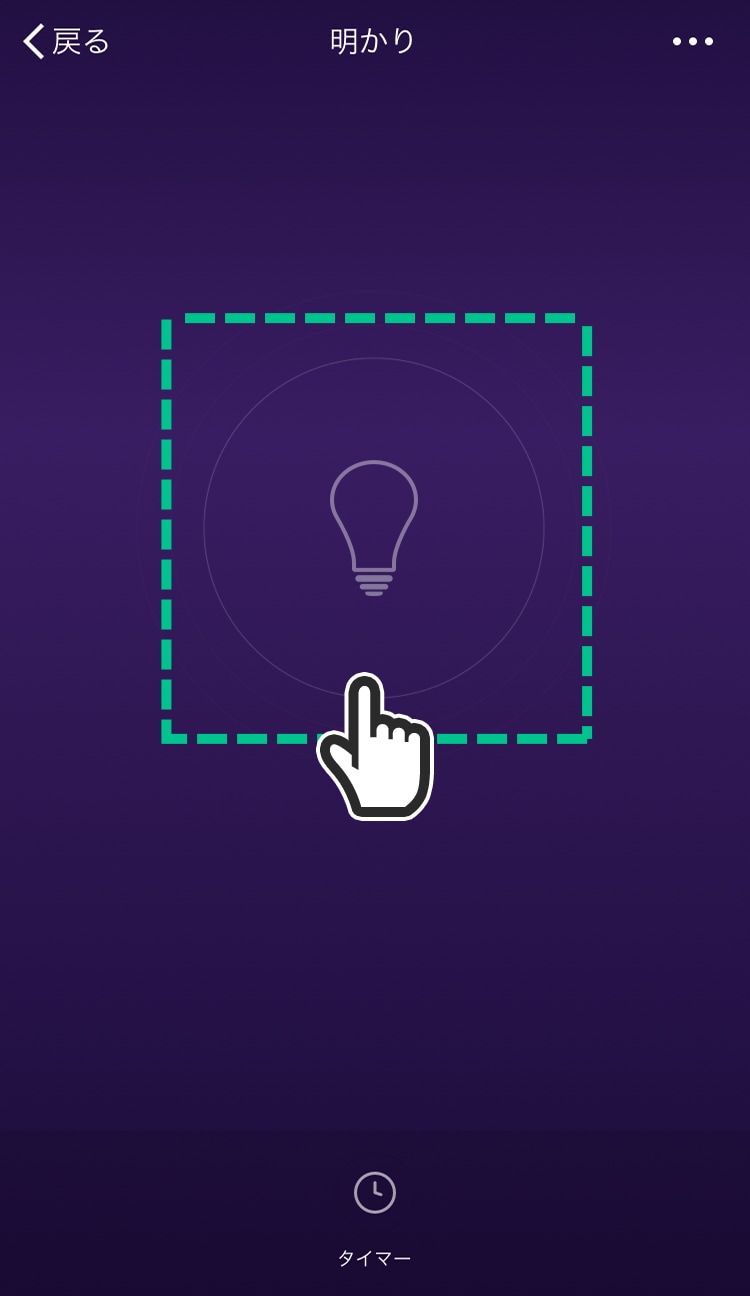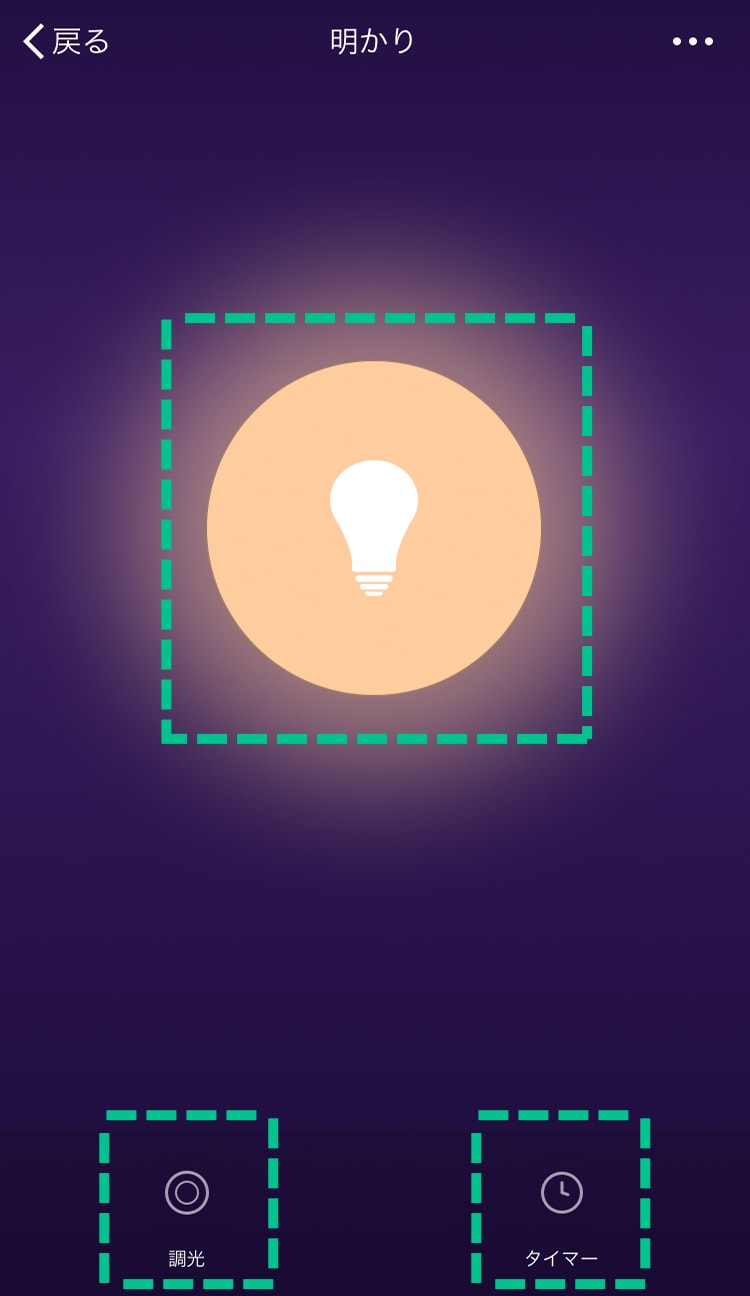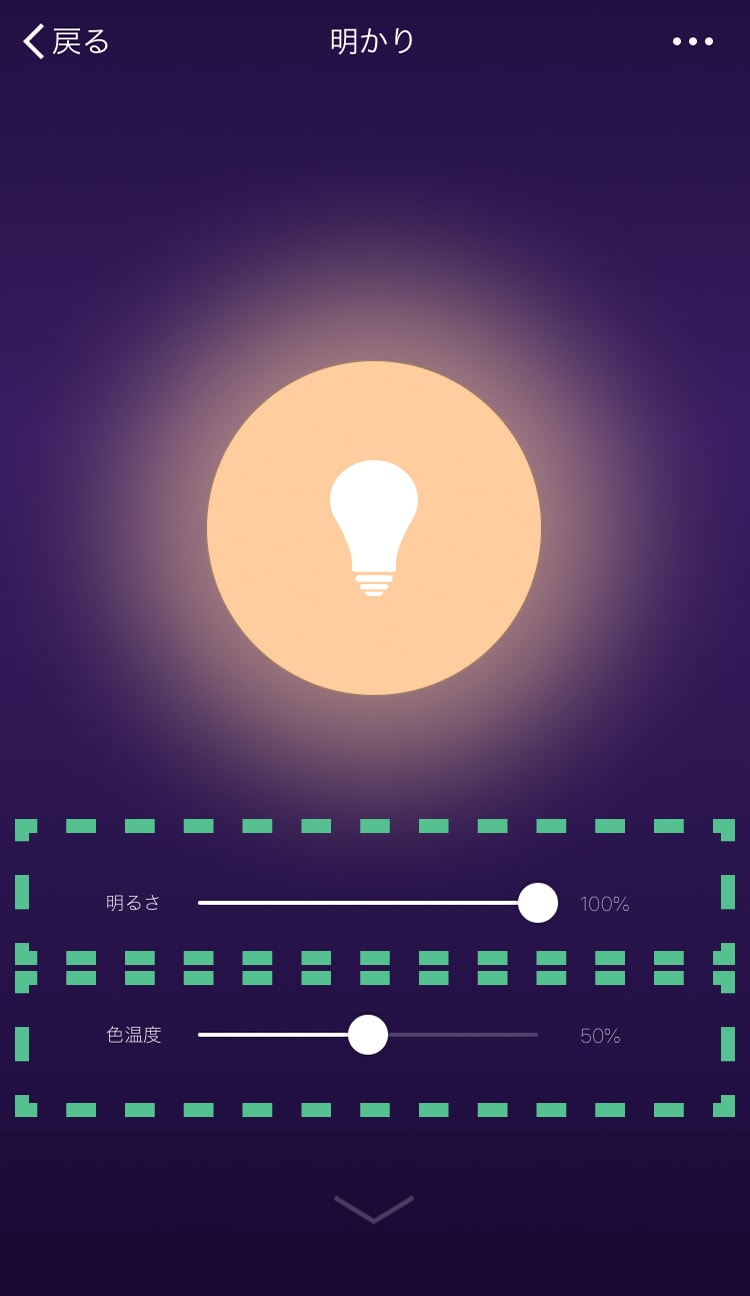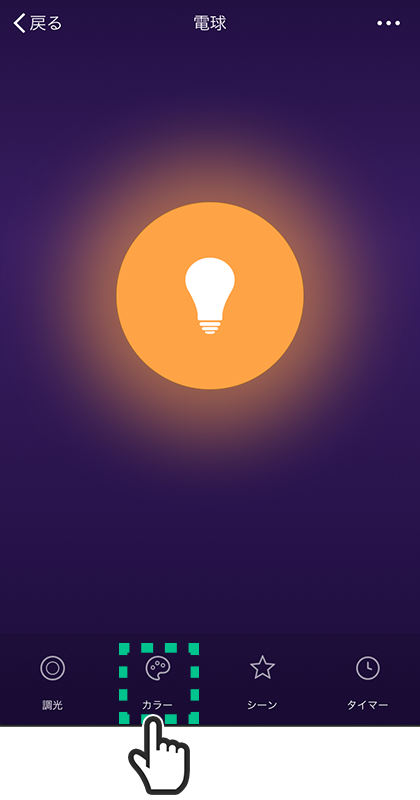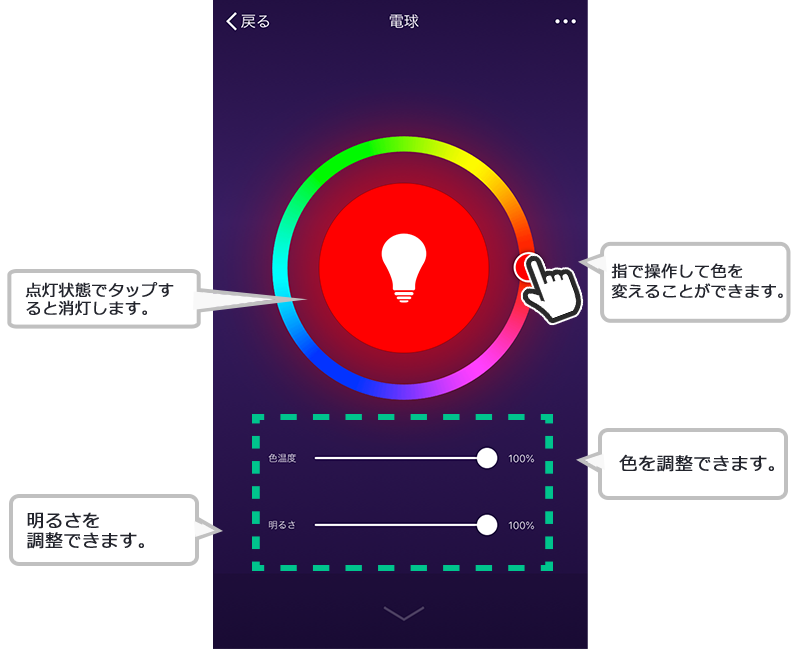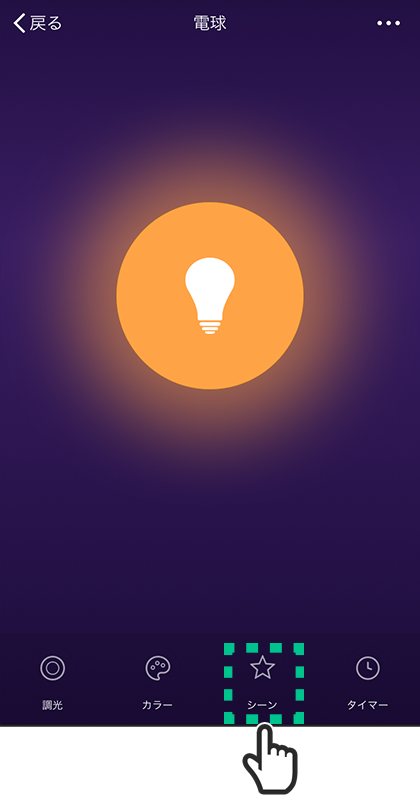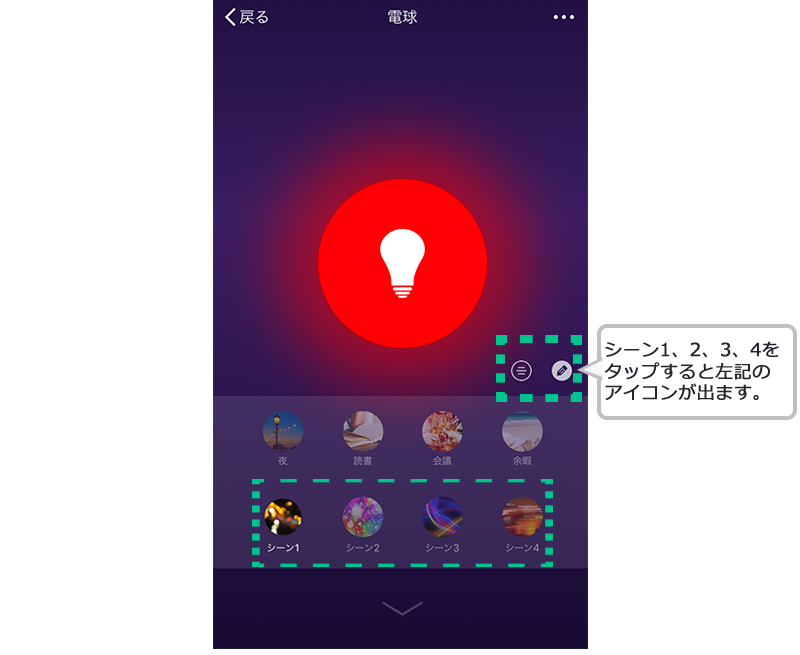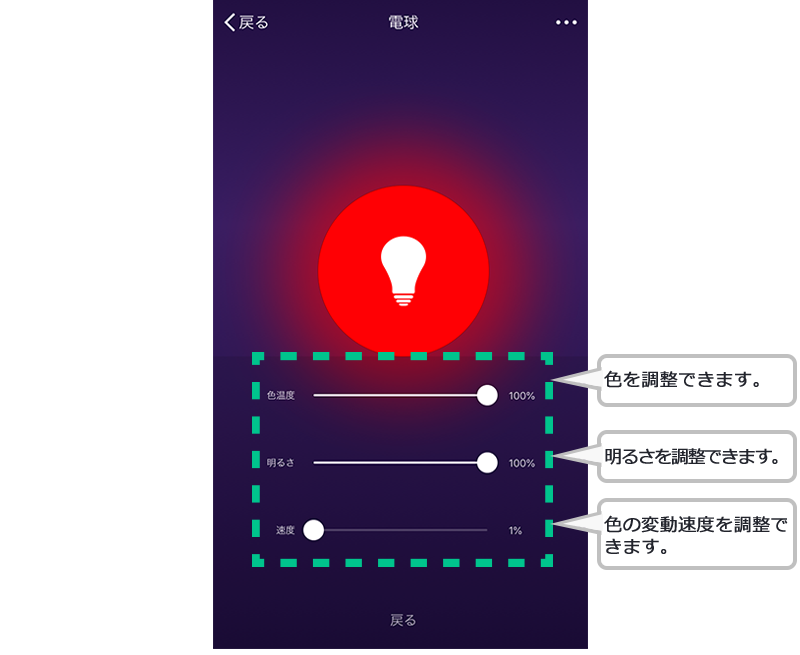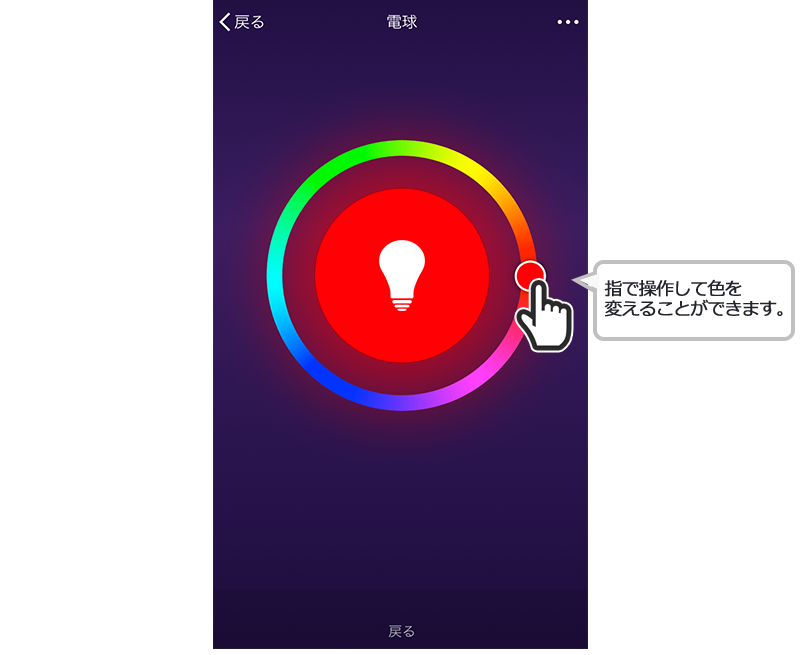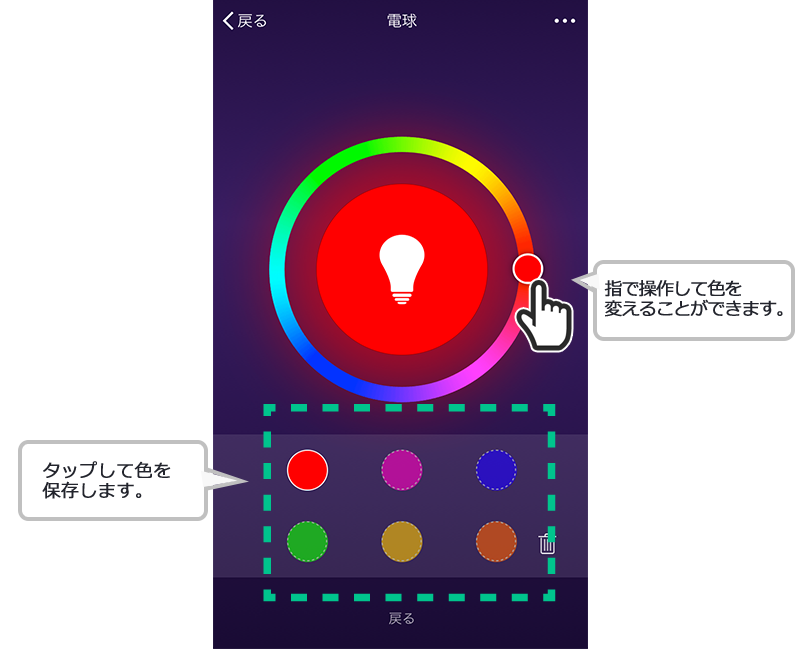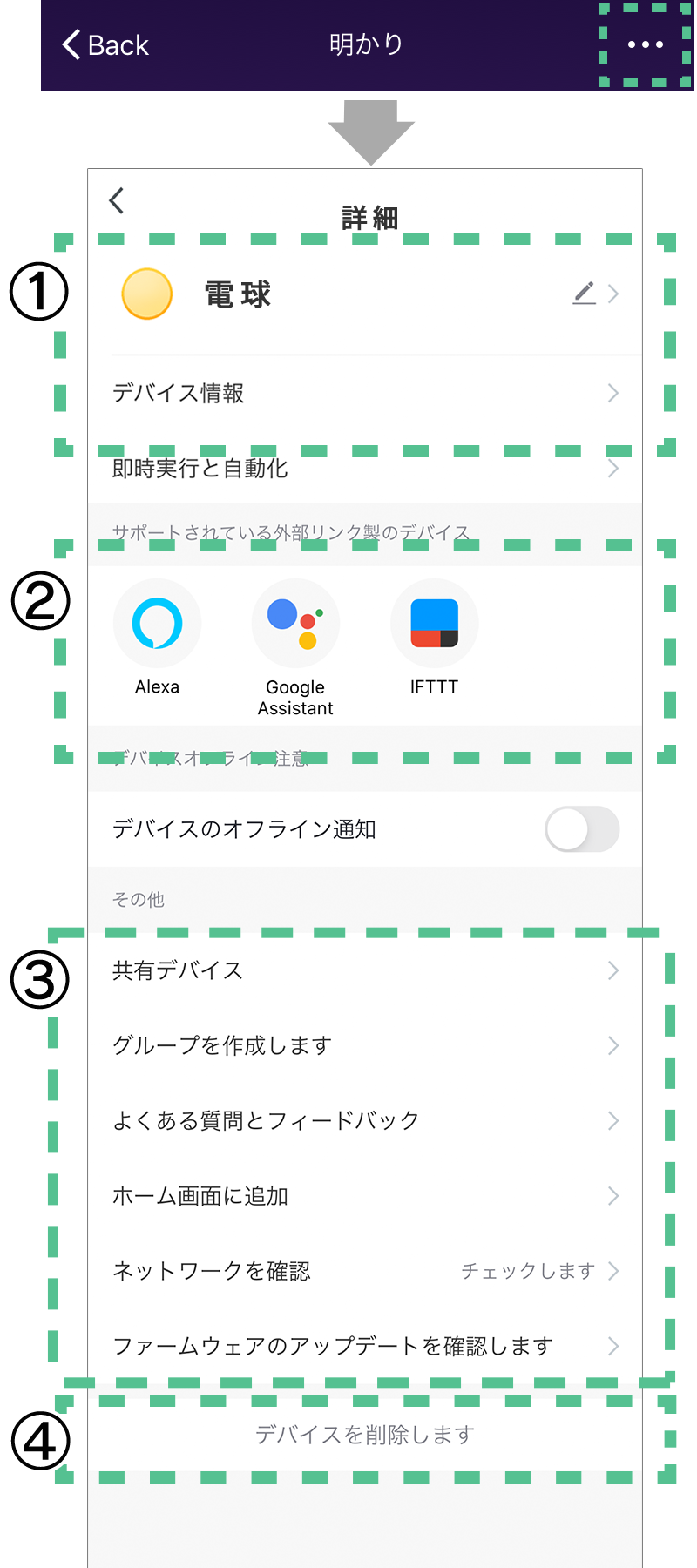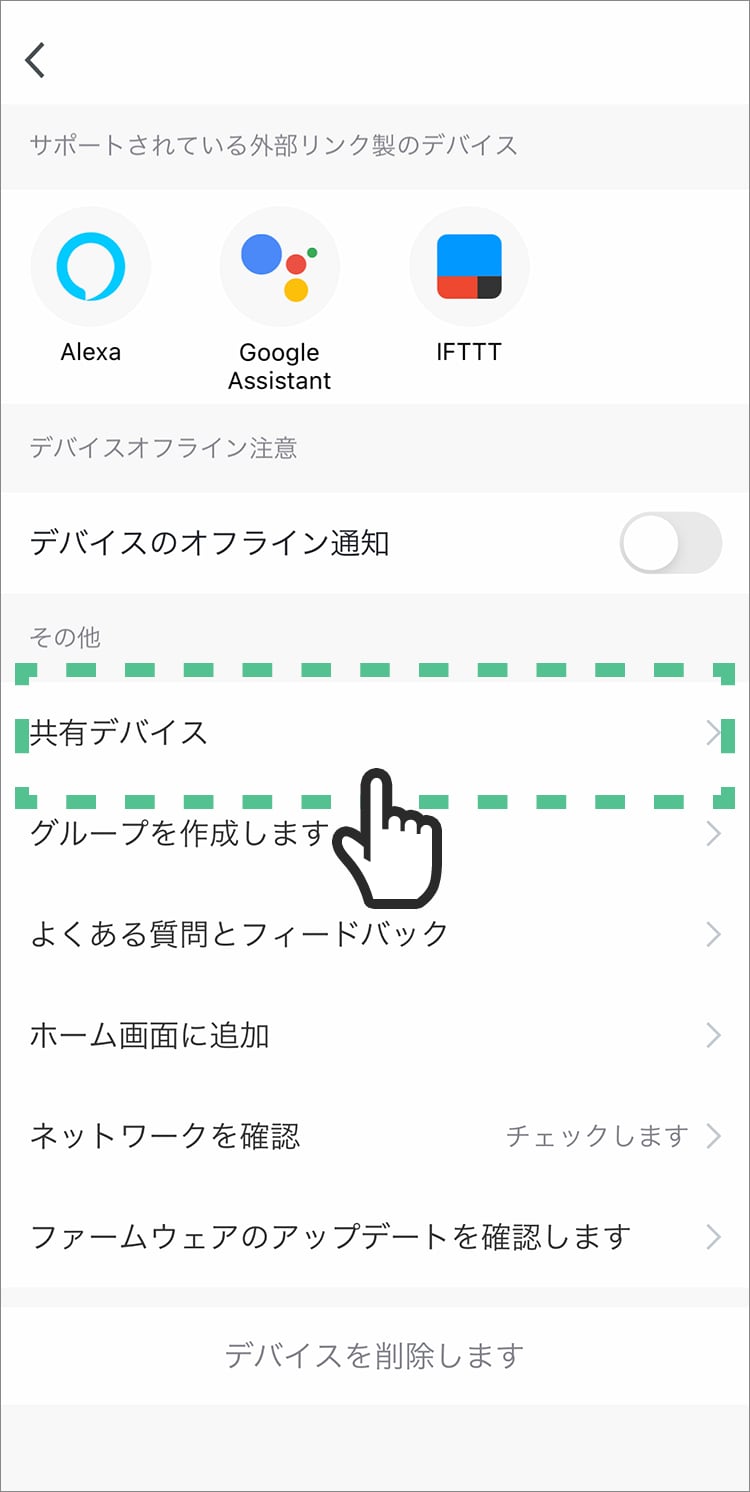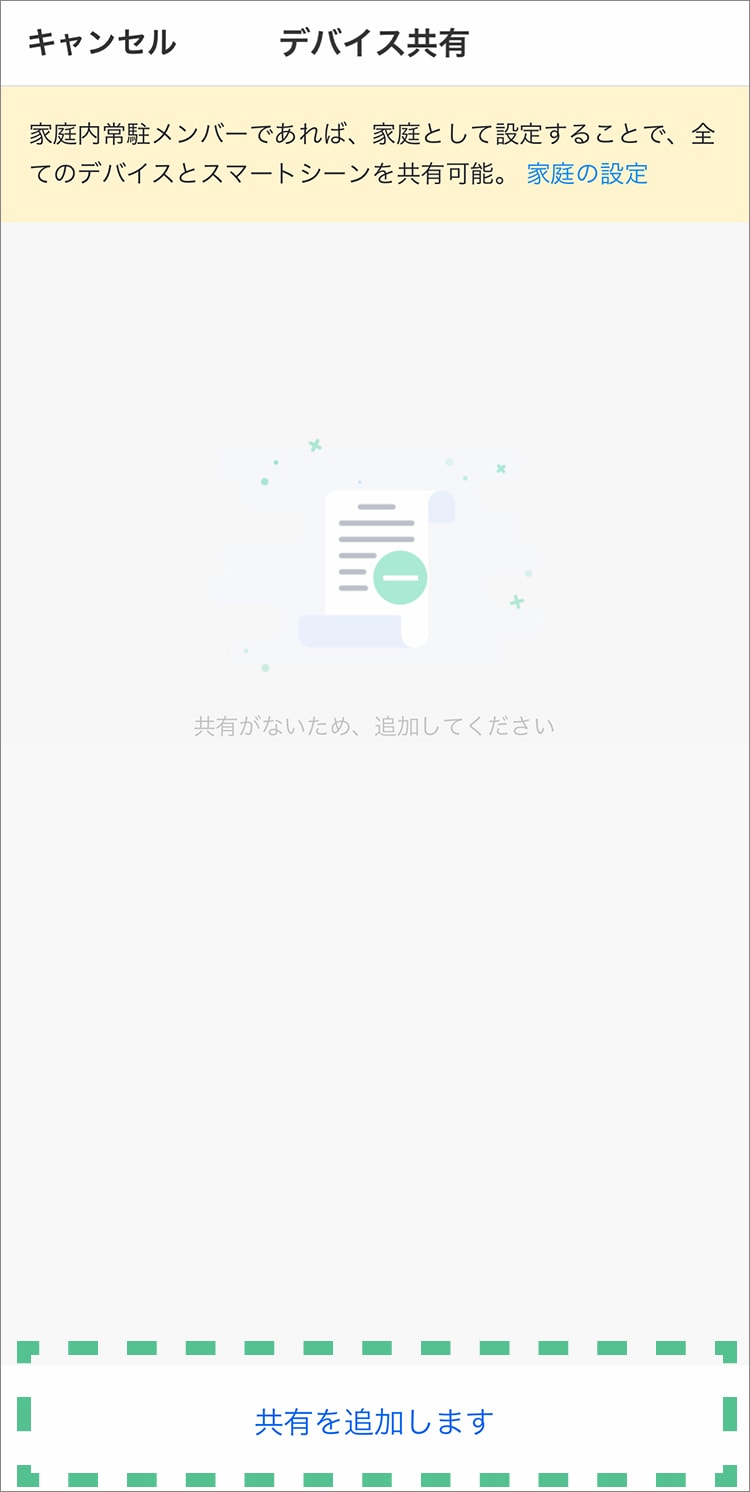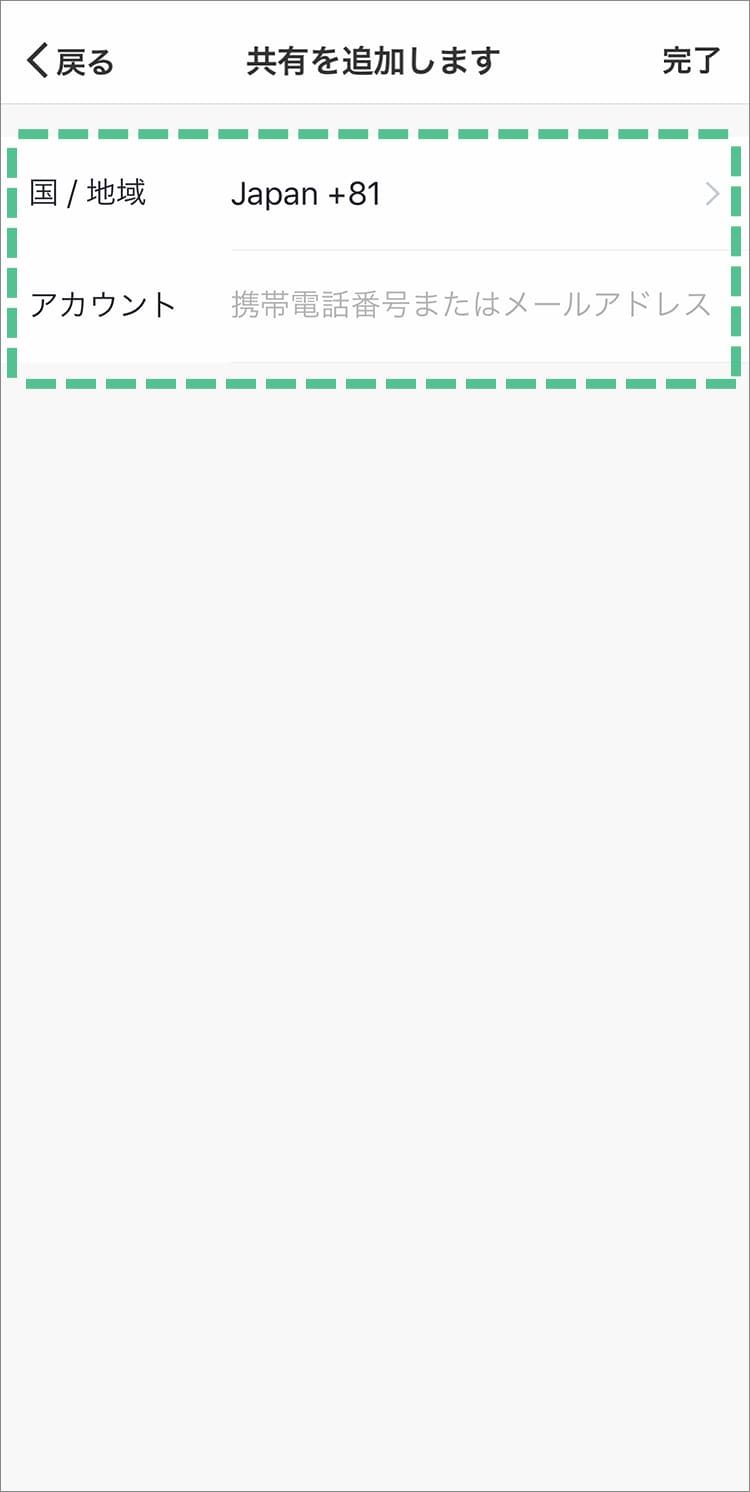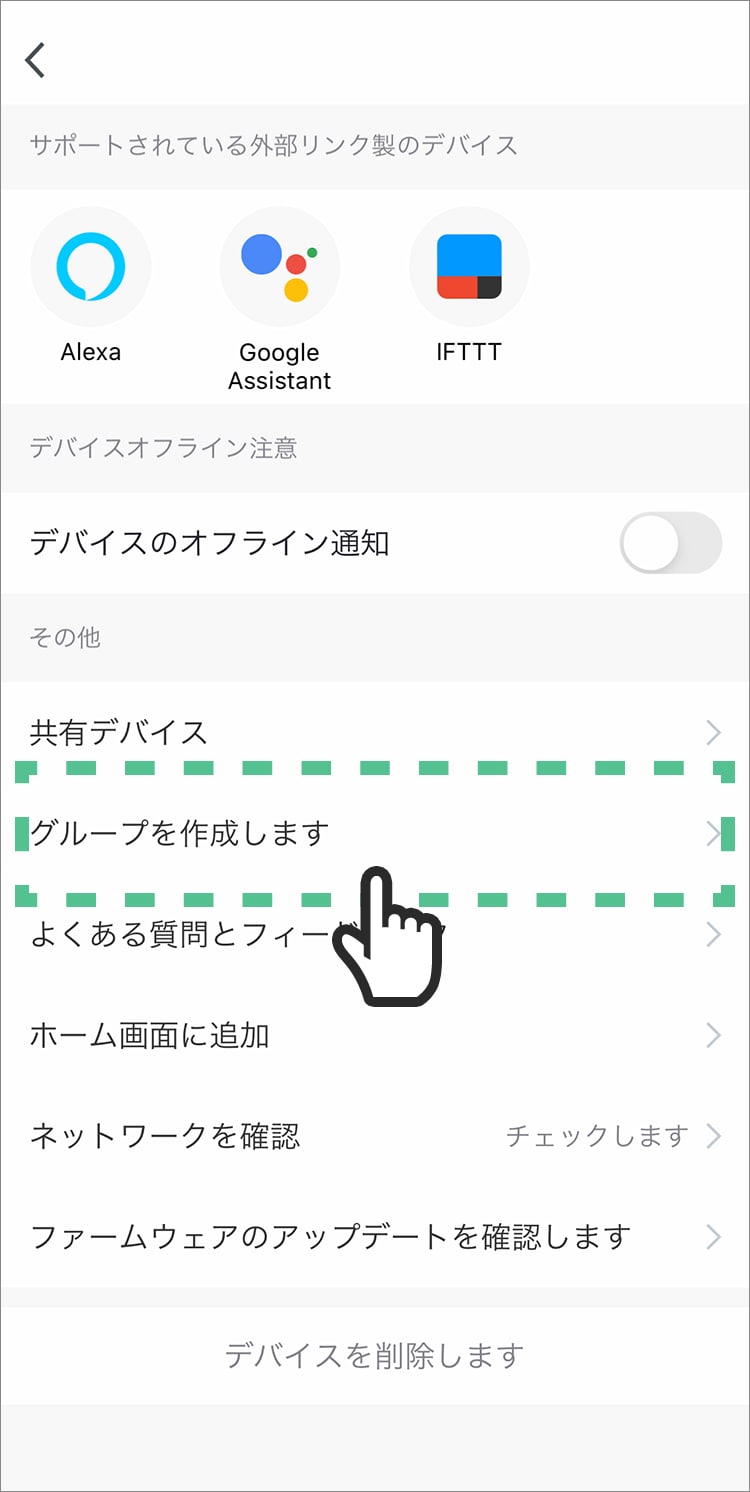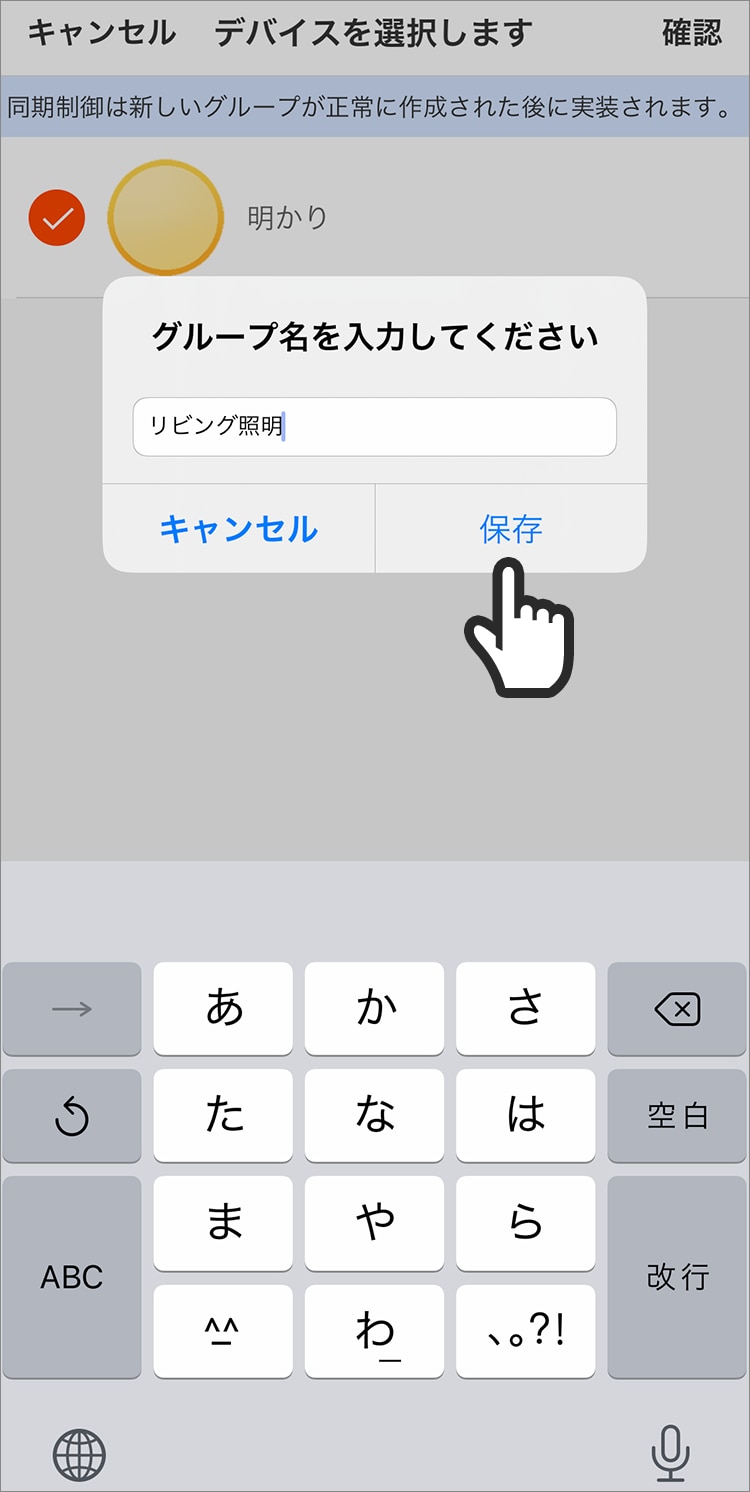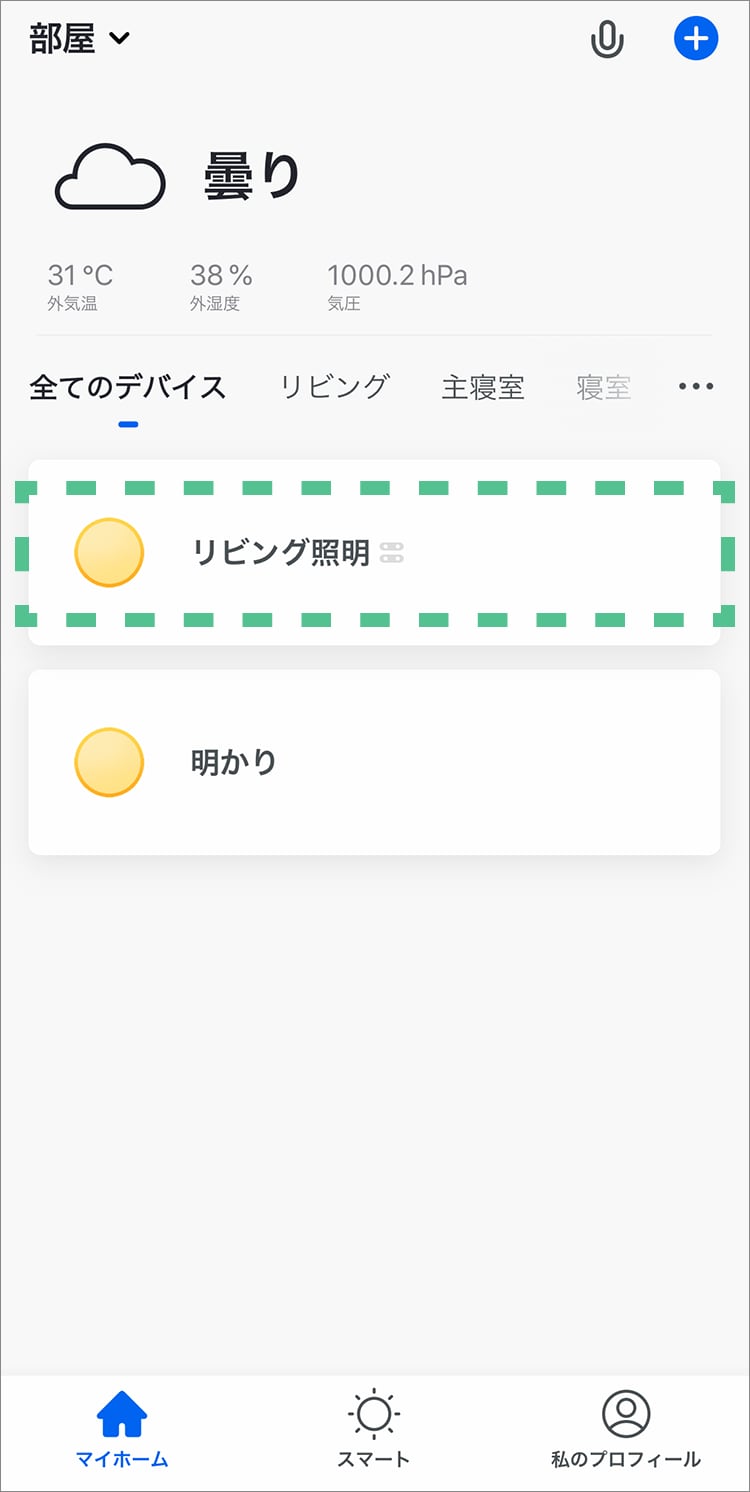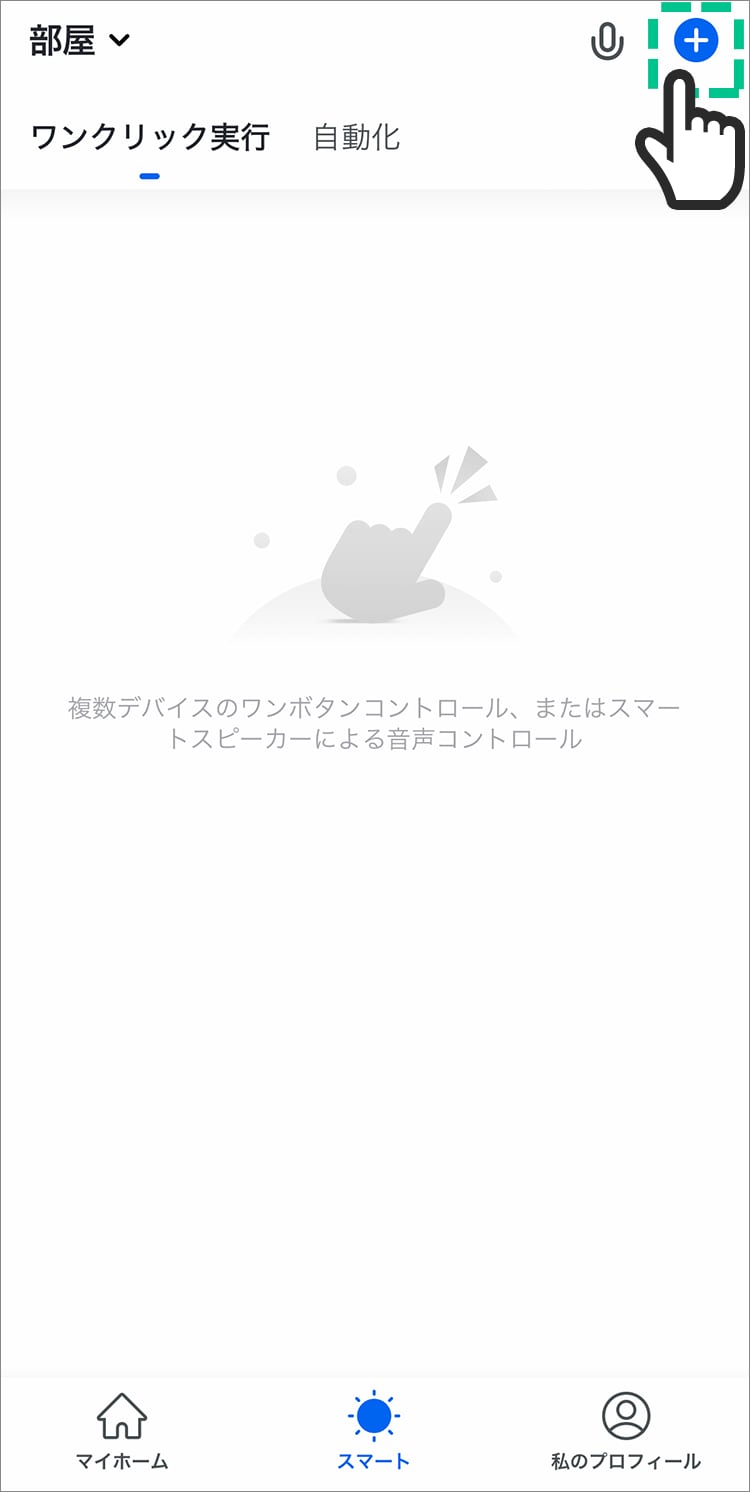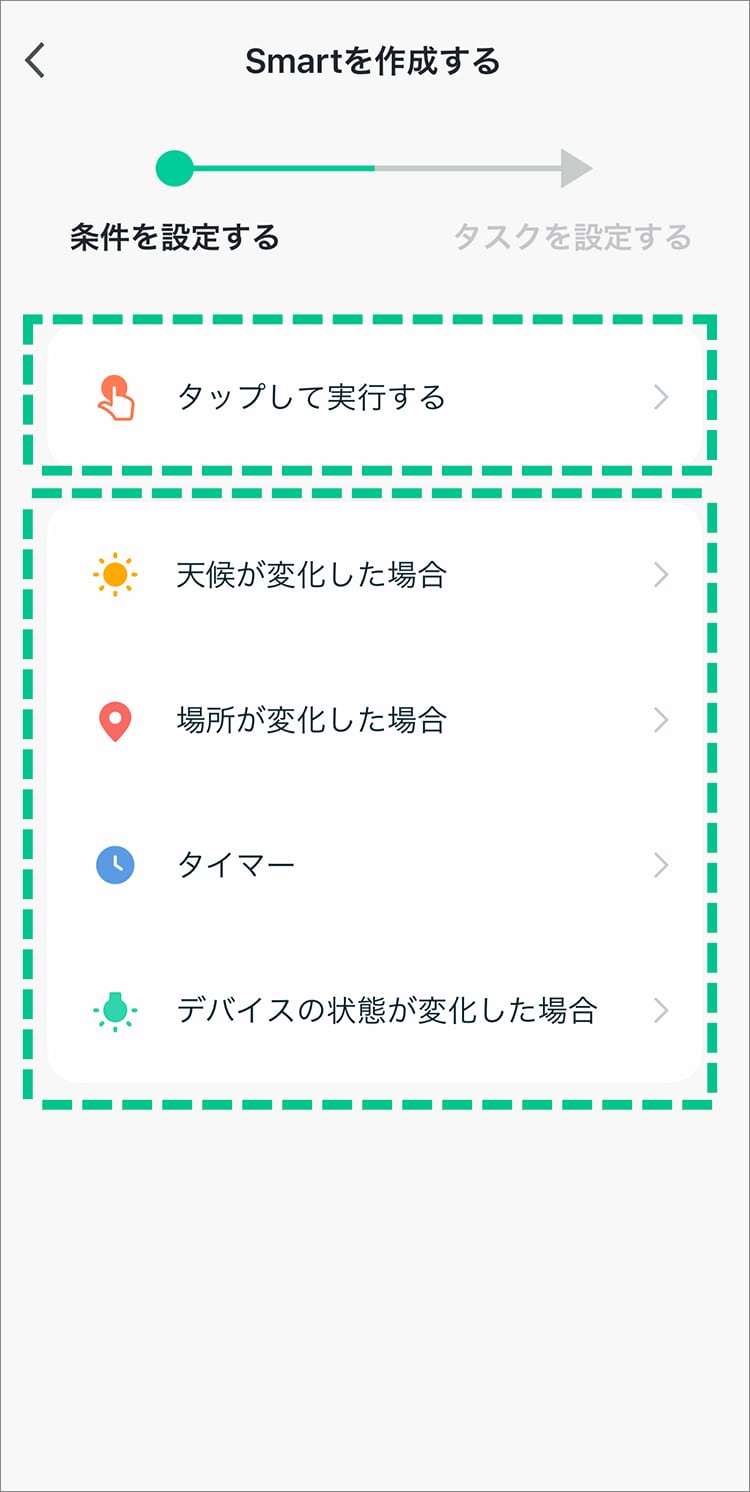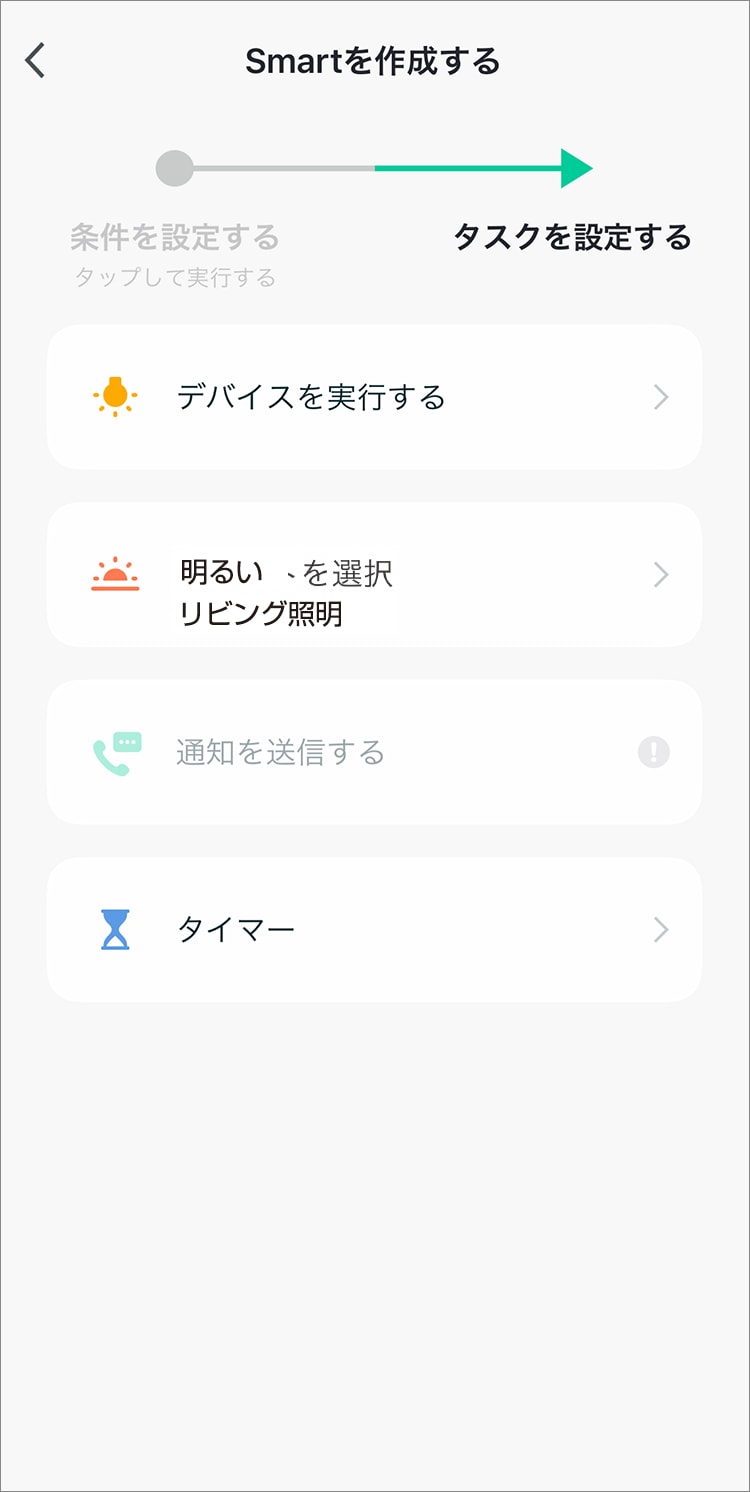LED電球用 セットアップ
型番:LDA9L-G/D-86AITG
LDA9D/L-G/D-86AITG
LDA10F-G/D-86AITG
LDA9L-G/D-75TAAI
LDA9D/L-G/D-75TAAI
LDA10F-G/D-75TAAI
ご購入前の確認事項
無線LAN(Wi-Fi)機能を使用するために必要なものを確認してください。
- (1)インターネット回線と通信機器(無線ルーターまたは無線LANアクセスポイント)※1
- (2)iOS9.0以降の無線LAN(Wi-Fi)接続ができるiPhone、Android5.0以上※2の無線LAN(Wi-Fi)接続ができるAndroid端末(スマートフォン)※3
- ※1 【無線ルーターまたは無線LANアクセスポイントの必要な仕様】
-
・IEEE802.11b/g/n(2.4GHz)対応のもの
(IEEE802.11a(5GHz)、IEEE802.11n(5GHz)、IEEE802.11ac(5GHz)、IEEE802.11ax(2.4GHz/5GHz)などの規格では使用できません。) - ・暗号化方式がWPA-PSK(TKIP)、WPA-PSK(AES)、WPA2-PSK(TKIP)、WPA2-PSK(AES)のもの
(WEPのみの機種ではご利用いただけません。) - ※2 Go Editionは除きます。
- ※3 外出先から操作をする際には、電話会社などのデータ通信網、または無線LAN(Wi-Fi)通信環境を使用します。
アプリの操作にはインターネット通信を利用するため、通信料が発生する場合があります。
無線LAN(Wi-Fi)設定の前に確認・お手元にご準備をお願いします。
- (1)iPhone:Apple IDとパスワード、Android端末:Google Playアカウント登録(アプリをダウンロードする際に必要となります)
- (2)携帯電話で普段ご使用のメールアドレス、電話番号
- (3)ご自宅の無線LAN機器のパスワード
- (4)iPhone、Android端末が無線LAN機器(Wi-Fi)に接続されている事
- (5)無線LAN(2.4G)にされているかの確認
初期設定
step1.モバイル端末に専用アプリをインストールする
step2.アカウントを登録する
専用アプリを使用できるようにするため、アカウントを登録します。
アカウントを登録済みの場合は、地域/国、アカウントとパスワードを入力してログインしてください。
- [1]アプリを起動して、「登録」をタップする。
- [2]プライバシーポリシーに同意する。
- [3]アカウントを登録する。
-
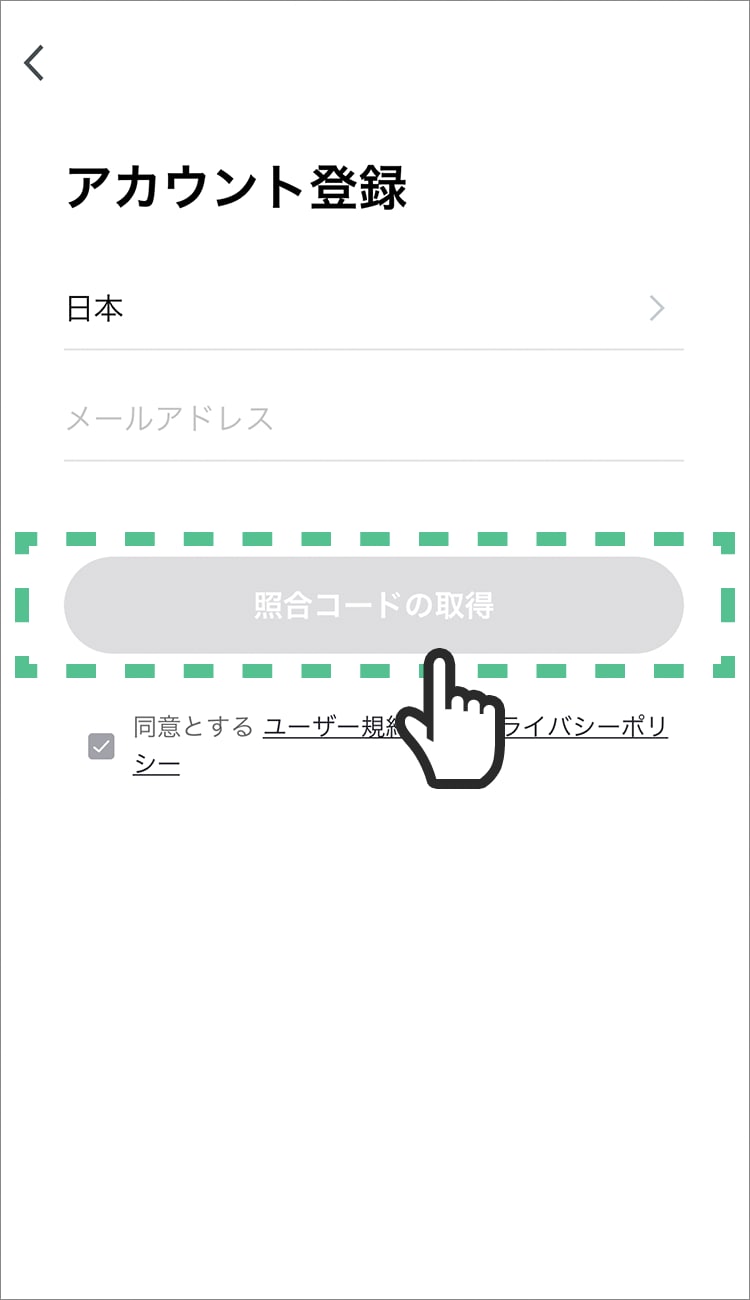
- ①システムが自動で「国/地域」を検知したら、メールアドレスを入力し「照合コードの取得」をタップする。
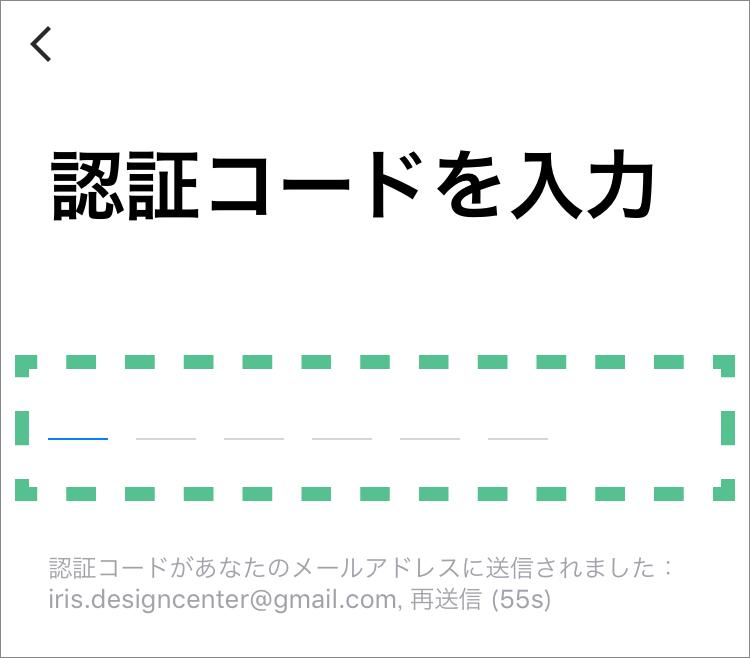
- ②メールで受け取った認証コードを入力する。
※認証コードを受信したら60秒以内に入力してください。
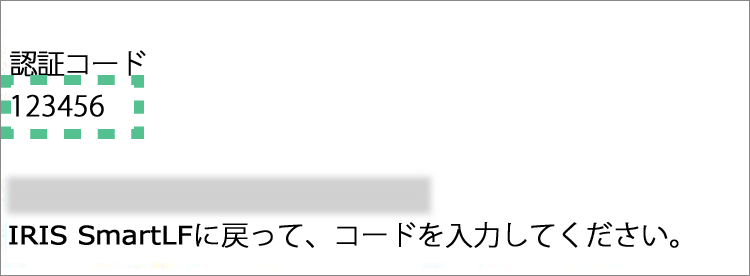
※@notice.2.ismartlife.meのアカウントからメールが届きますので、メールの受信許可設定をしてください。
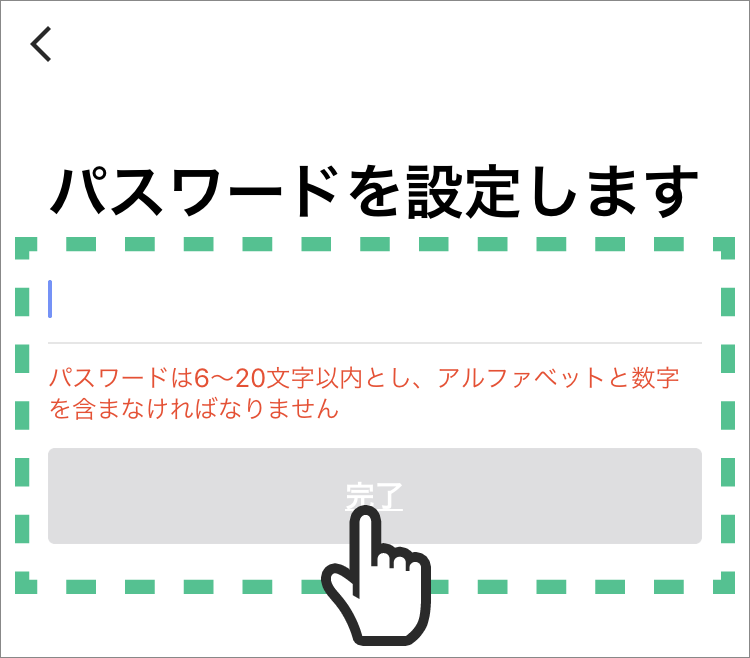
- ③パスワードを設定して、「完了」をタップする。
パスワードは6〜20文字以内とし、アルファベットと数字を含めてください。
- ログインパスワードを忘れたときは
step3.ホームを追加する
モバイル端末のバージョンや状態によって画面が異なることがあります。
-
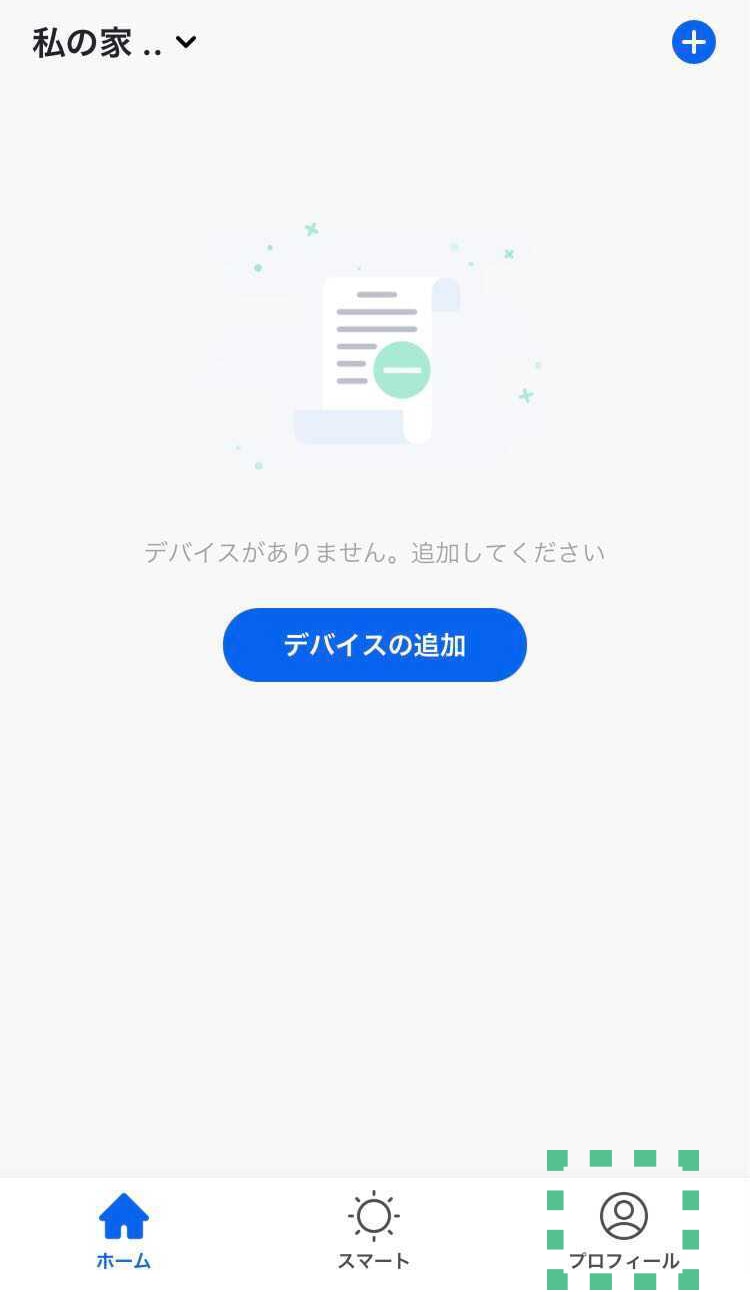
- ①「プロフィール」をタップする。
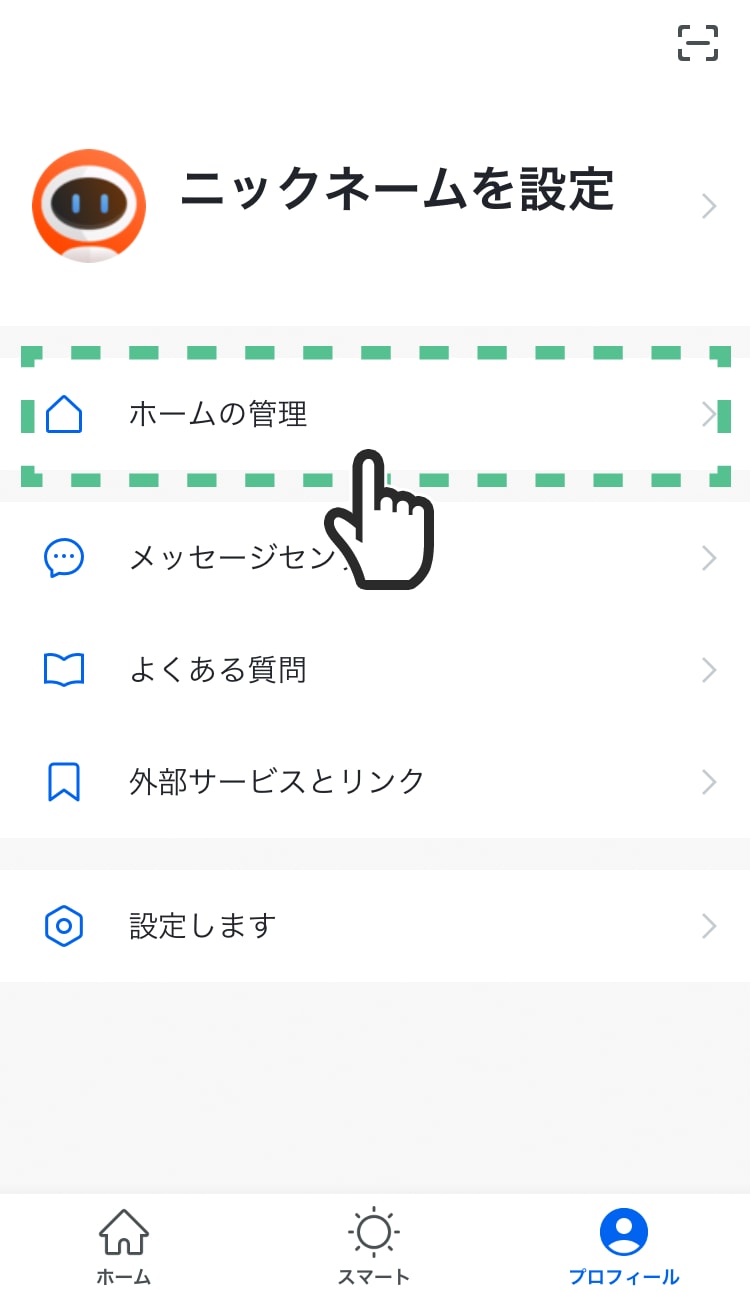
- ②「ホームの管理」をタップする。
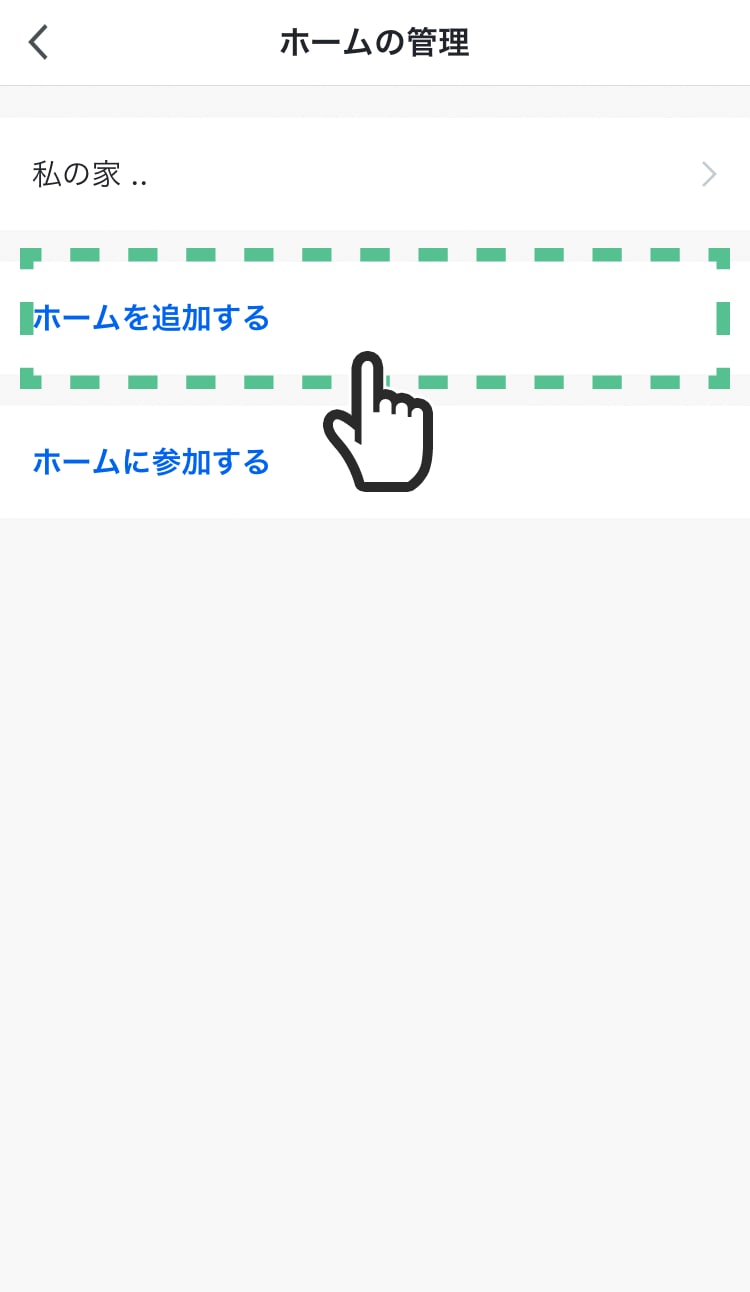
- ③「ホームを追加する」をタップする。
-
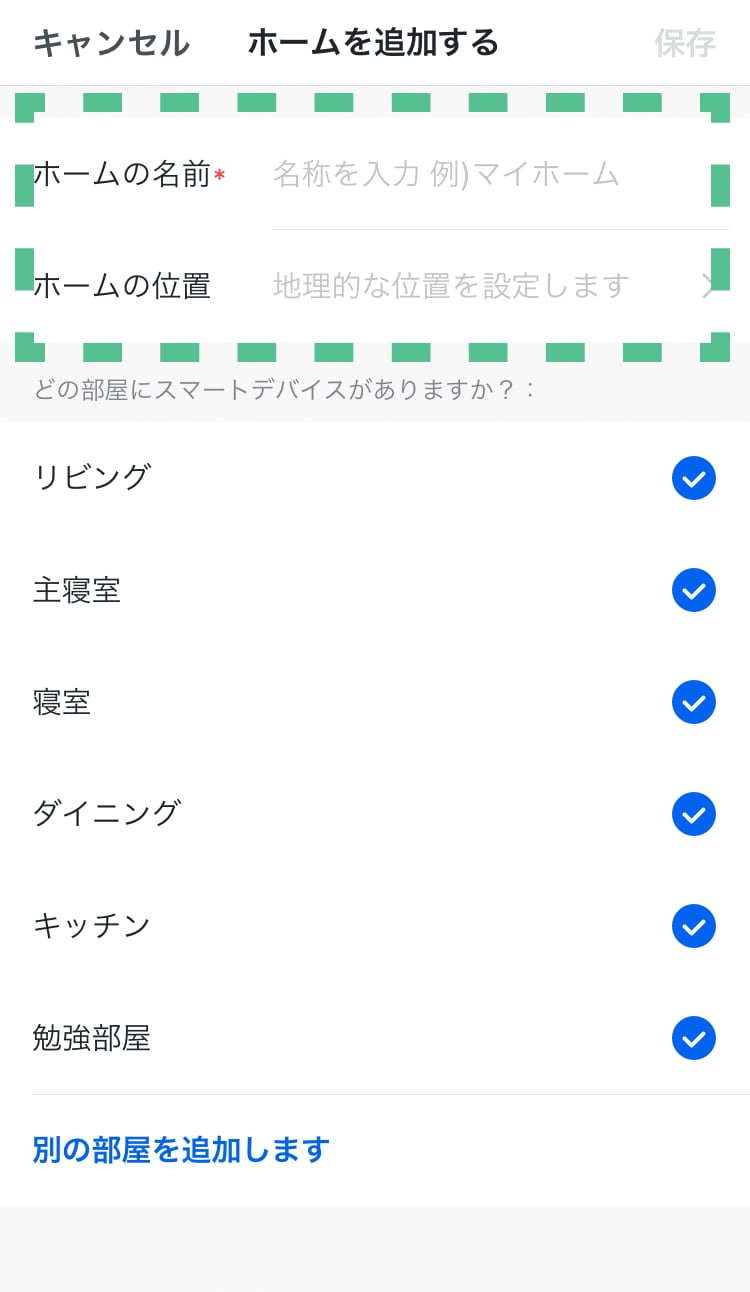
- ④「ホームの名前」を入力し、「ホームの位置」を設定する。

- ⑤「はい」をタップする。
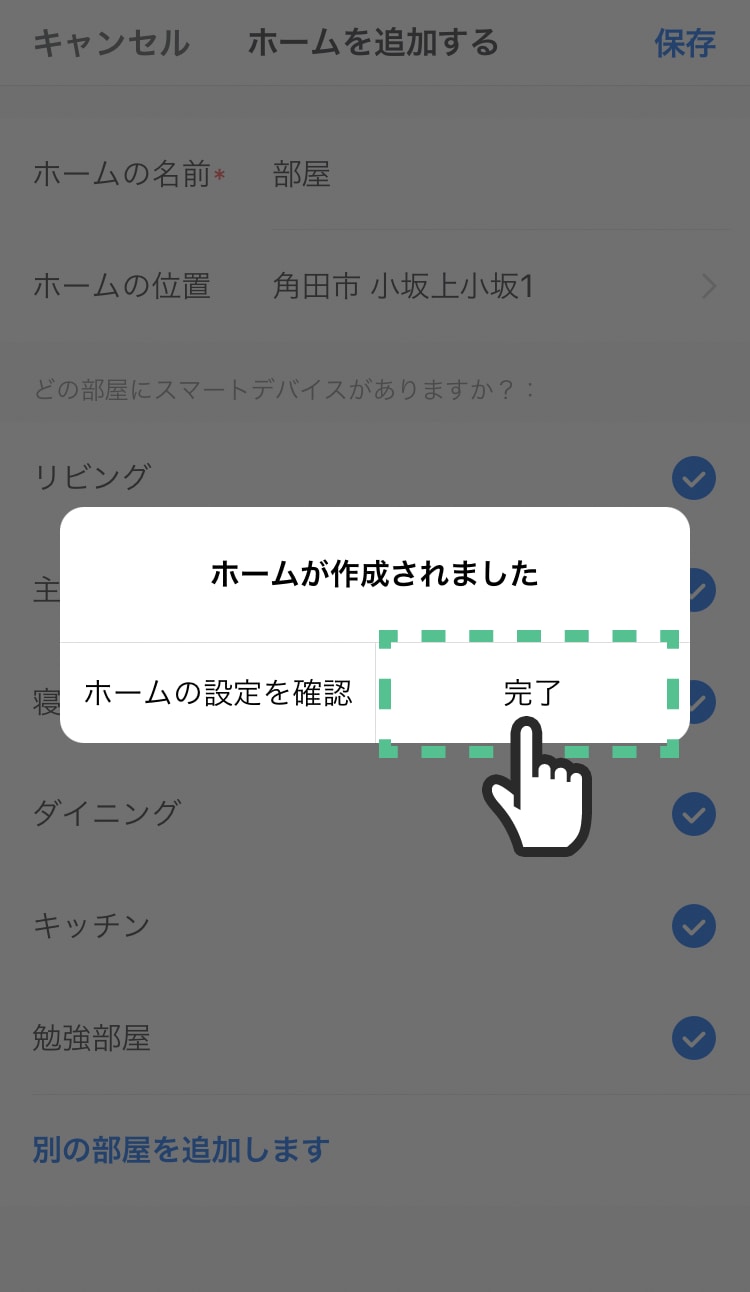
- ⑥ホームが作成されたら、「完了」をタップする。
step4.デバイス(LED電球)を追加する
デフォルトモードで家の無線LAN(Wi-Fi)に接続する
-
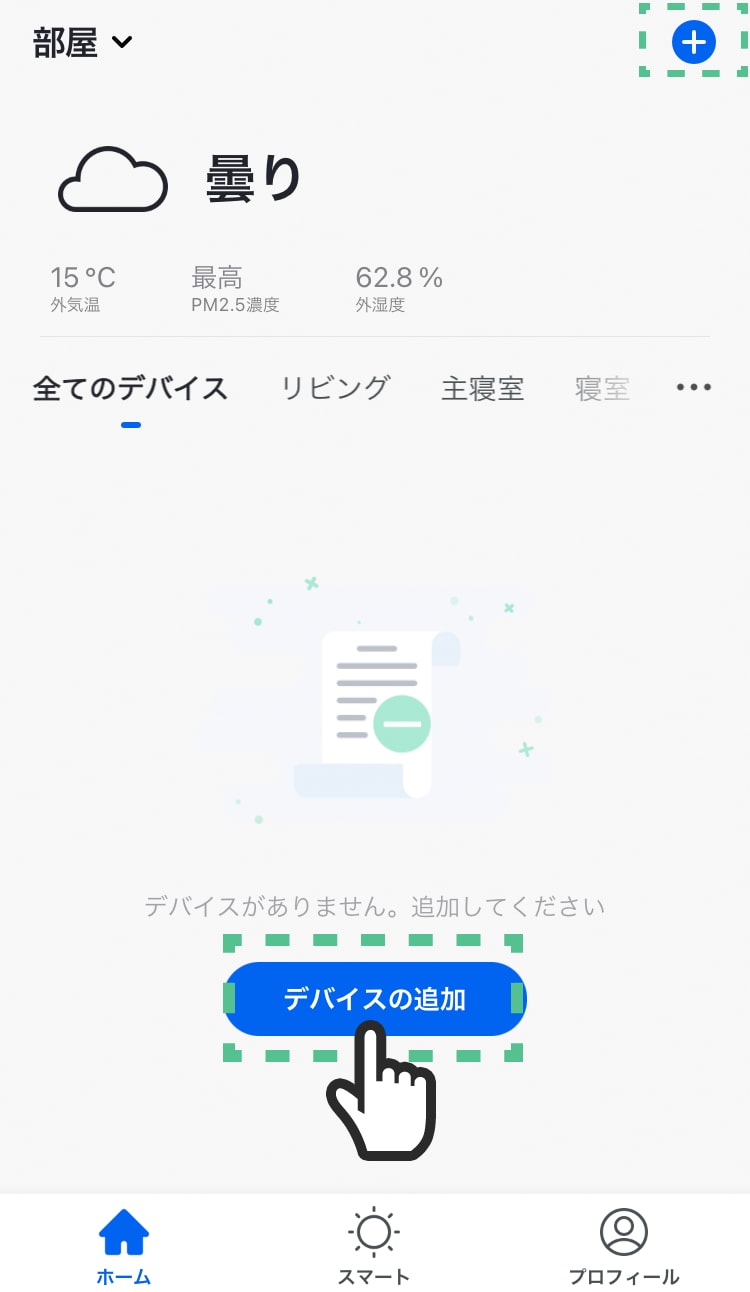
- ①「デバイスを追加」か「+」をタップする。
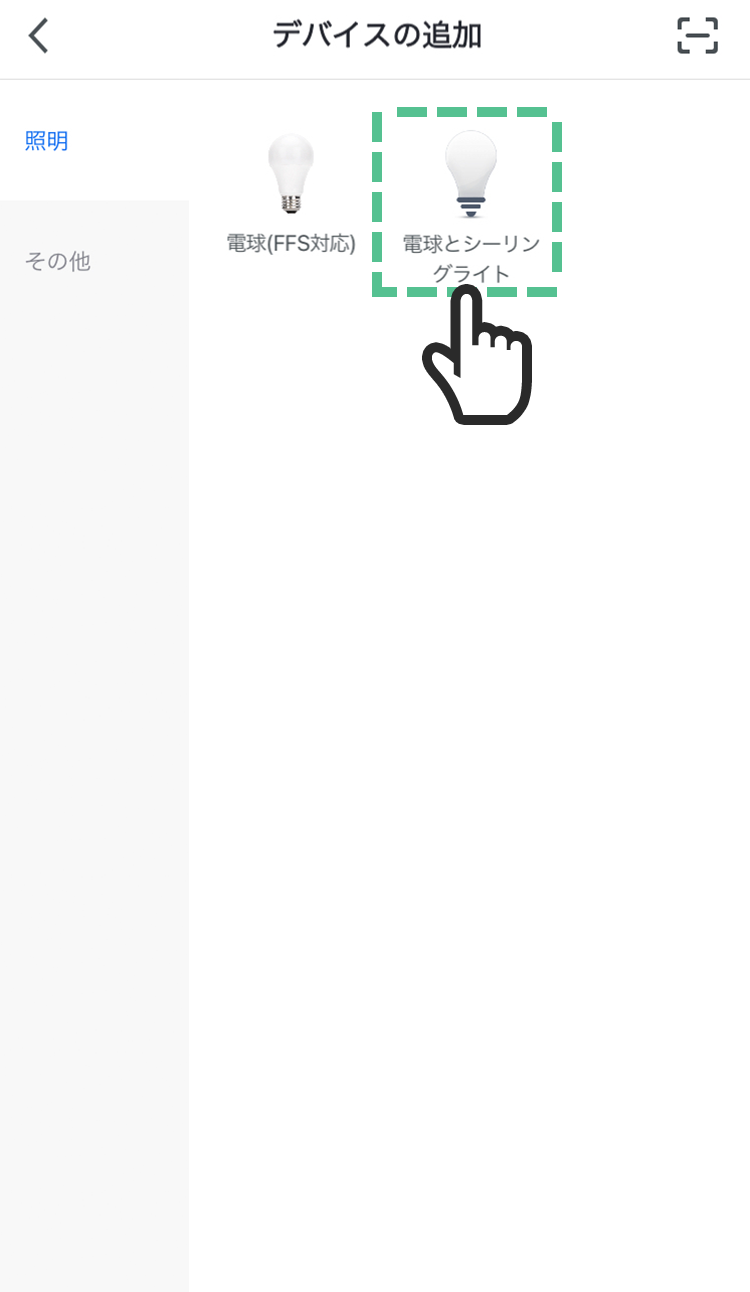
- ②「電球とシーリングライト」をタップする。
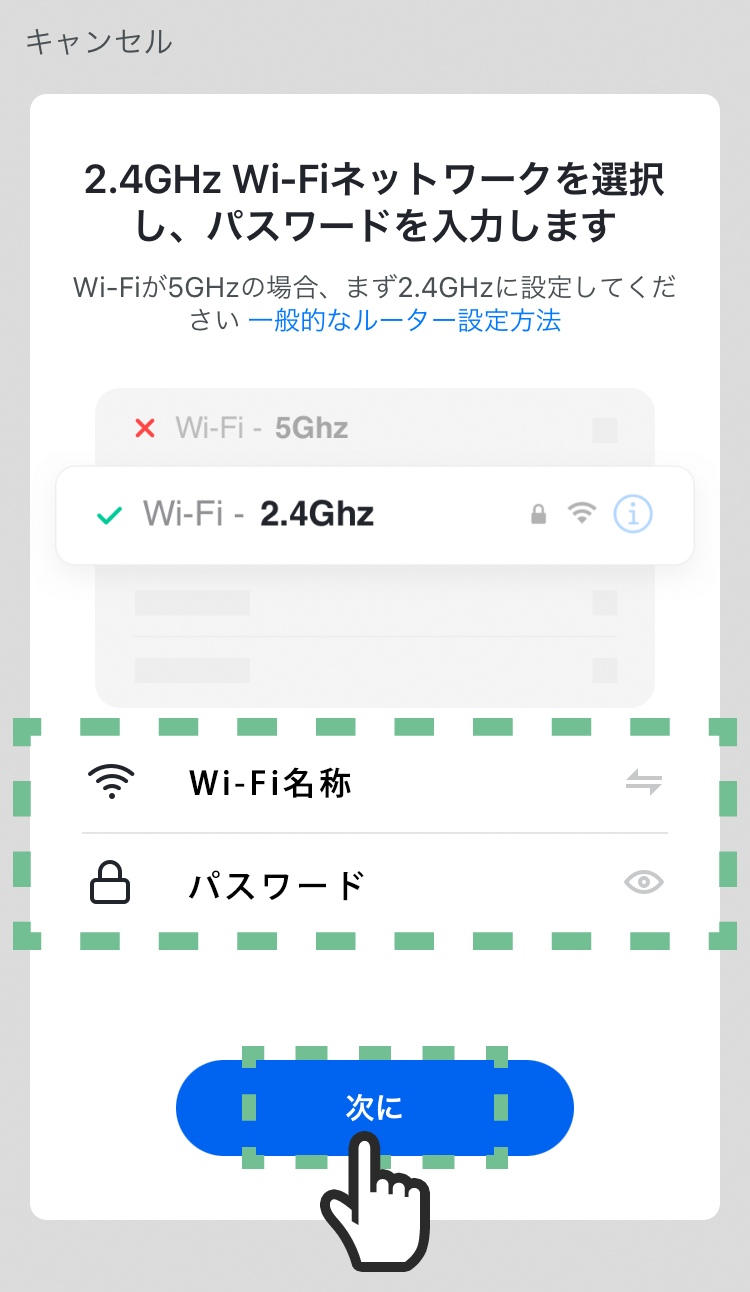
- ③接続中の無線LAN(Wi-Fi)の名称とパスワードを確認し「次に」をタップする。
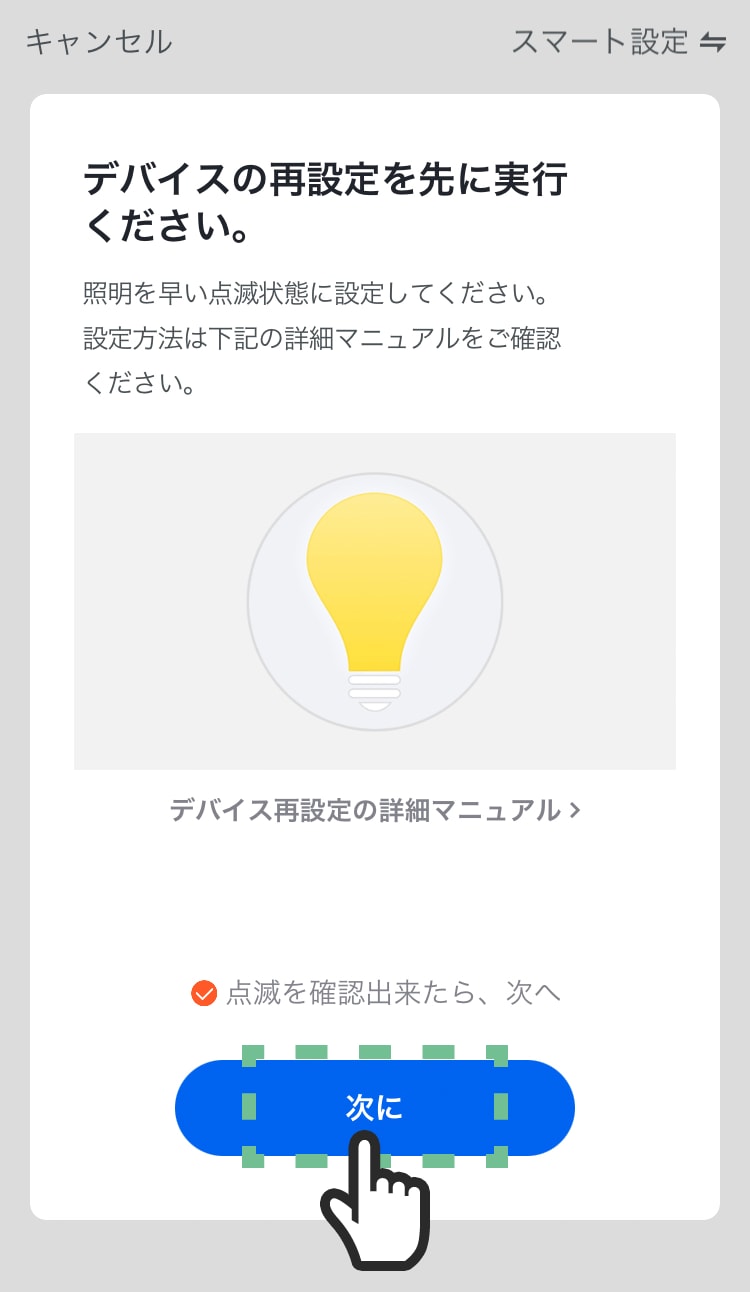
- ④デバイス(LED電球)を速い点滅状態に設定してから、「点滅を確認出来たら、次へ」にチェックを入れ、「次に」をタップする。
- 速い点滅状態(デフォルトモード)にする方法はこちら
-
- ①デバイス(LED電球)の電源を入れる。
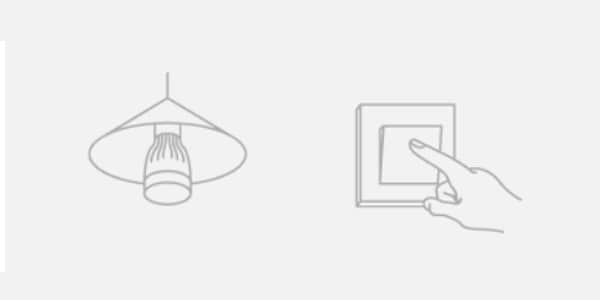
- ②照明器具の電源スイッチ(壁スイッチ、手元スイッチ、フットスイッチ、プルスイッチなど)でOFF/ONを3回以上繰り返して操作する。
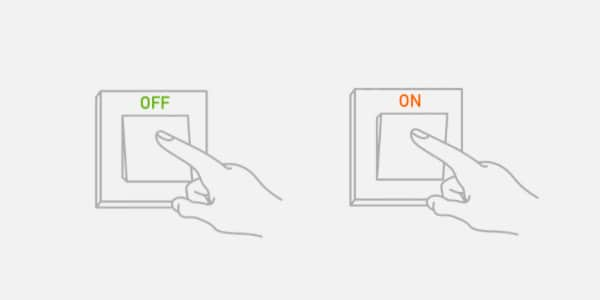
- ③デバイス(LED電球)が速い点滅状態になったことを確認する。(1秒に2回の点滅)
※点滅が約3分間続き、すぎると点灯状態に戻ります。 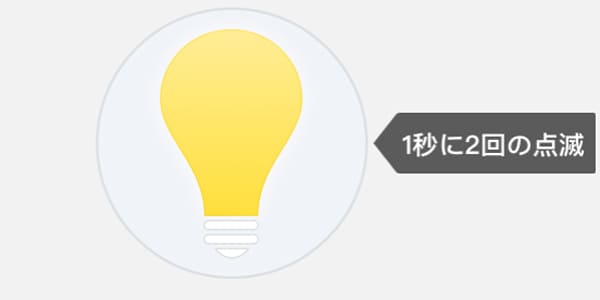
デバイス追加画面が表示され通信がはじまります。
デフォルトモードで接続できないときは、AP(アクセスポイント)モードで接続してください。
デバイス(LED電球)が追加されないときは
- ・デバイス(LED電球)が応答していないときは、「ペアリングモード切替」をタップしてAP(アクセスポイント)モードで接続してください。
- ・IEEE802.11b/g/n(2.4G)対応の無線LAN(Wi-Fi)で接続してください。
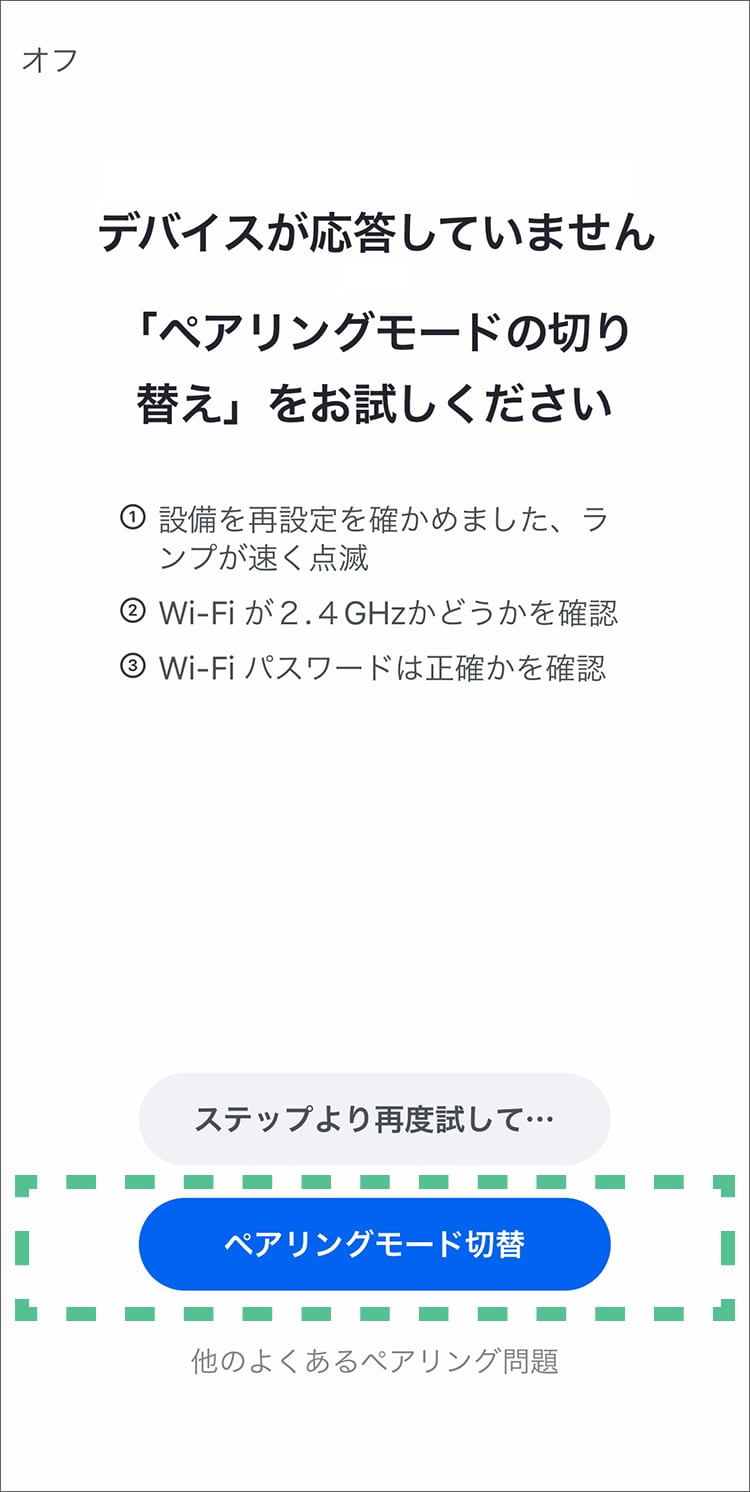
- デフォルトモードでデバイス(LED電球)が接続できないときは
- AP(アクセスポイント)モードで家の無線LAN(Wi-Fi)に接続する。
-
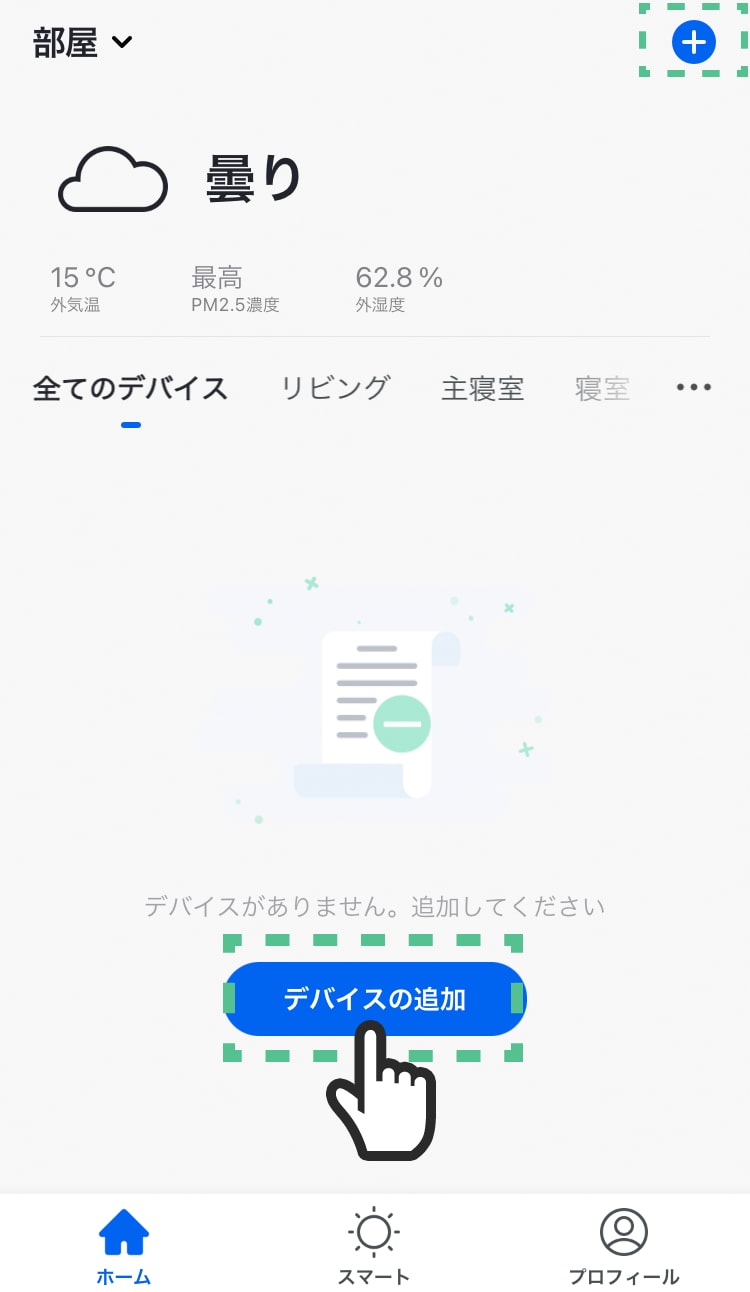
- ①「デバイスの追加」か「+」をタップする。
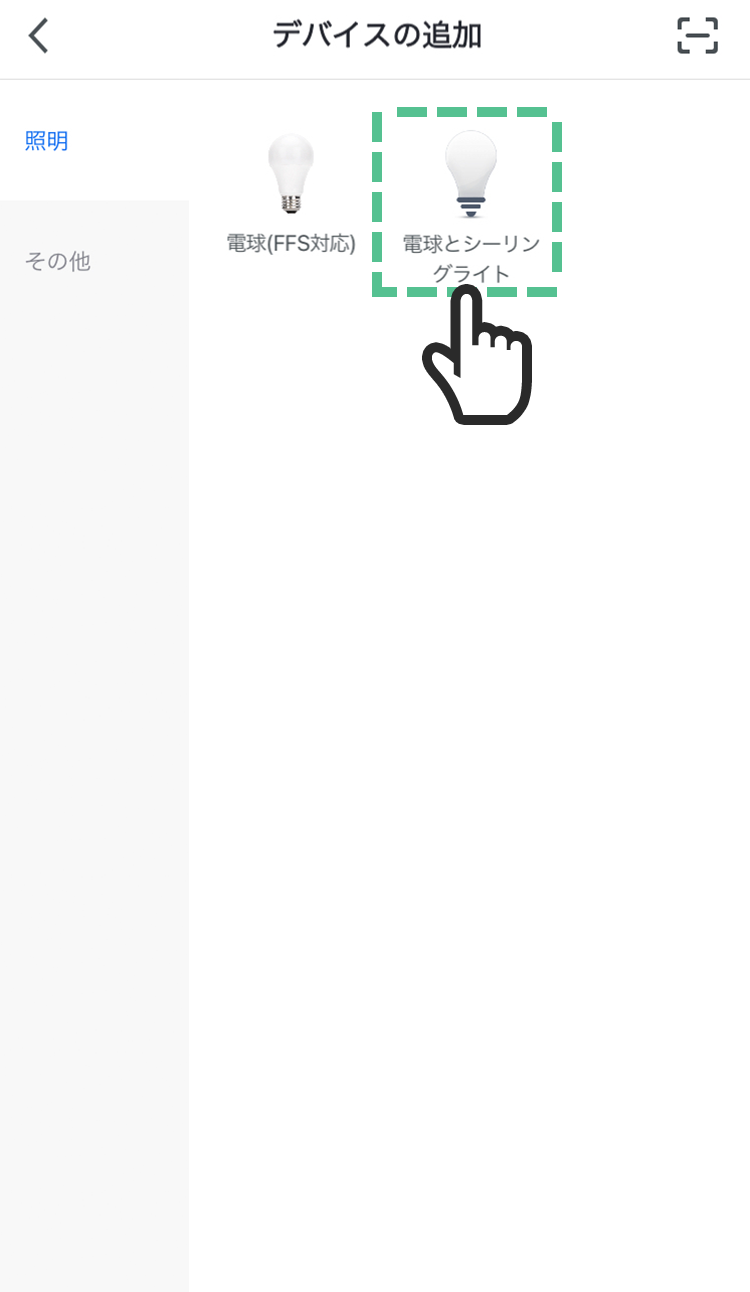
- ②「電球とシーリングライト」をタップする。
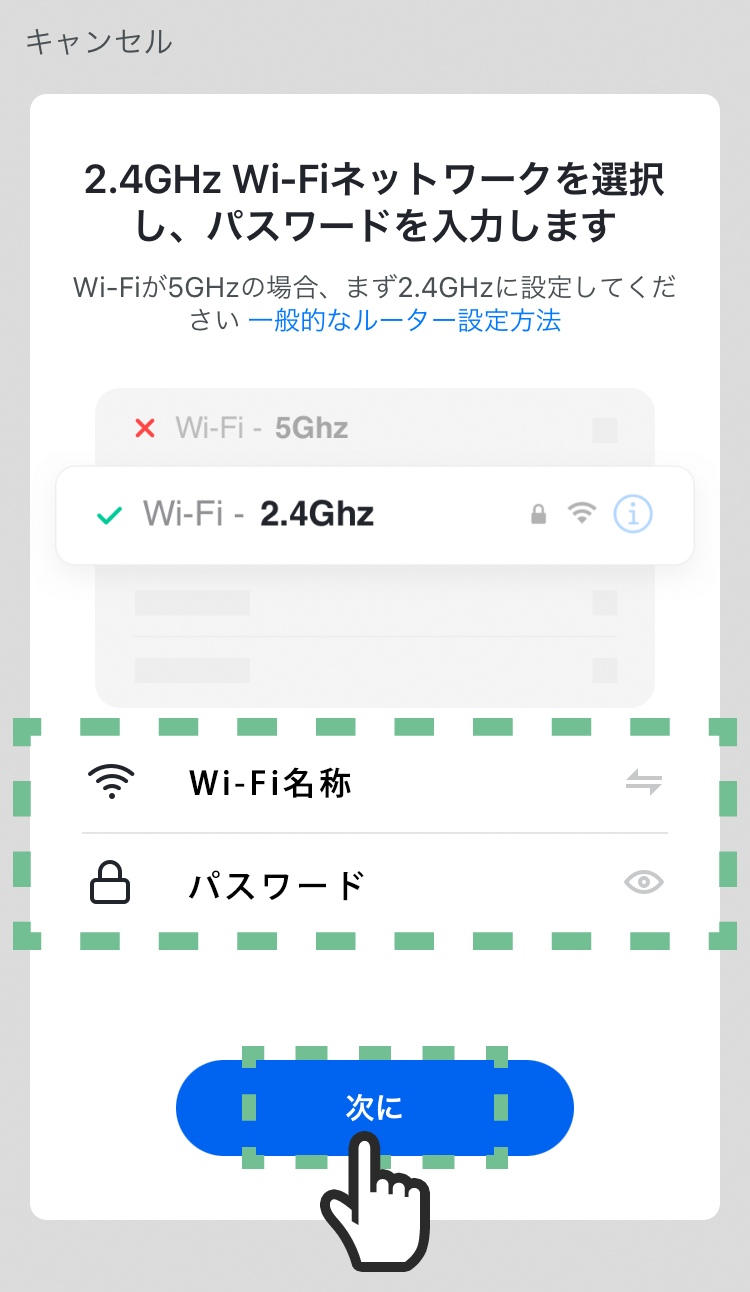
- ③接続中の無線LAN(Wi-Fi)の名称とパスワードを確認し「次に」をタップする。
-
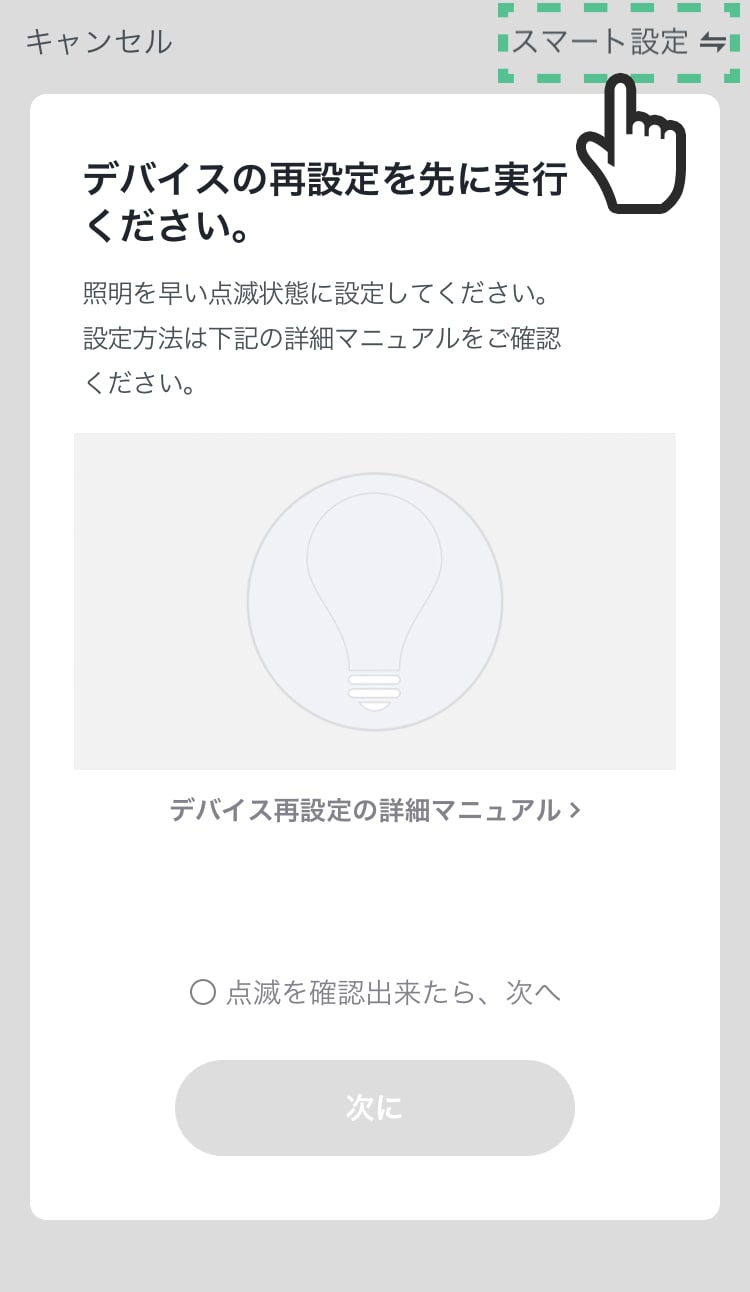
- ④「スマート設定」をタップする。
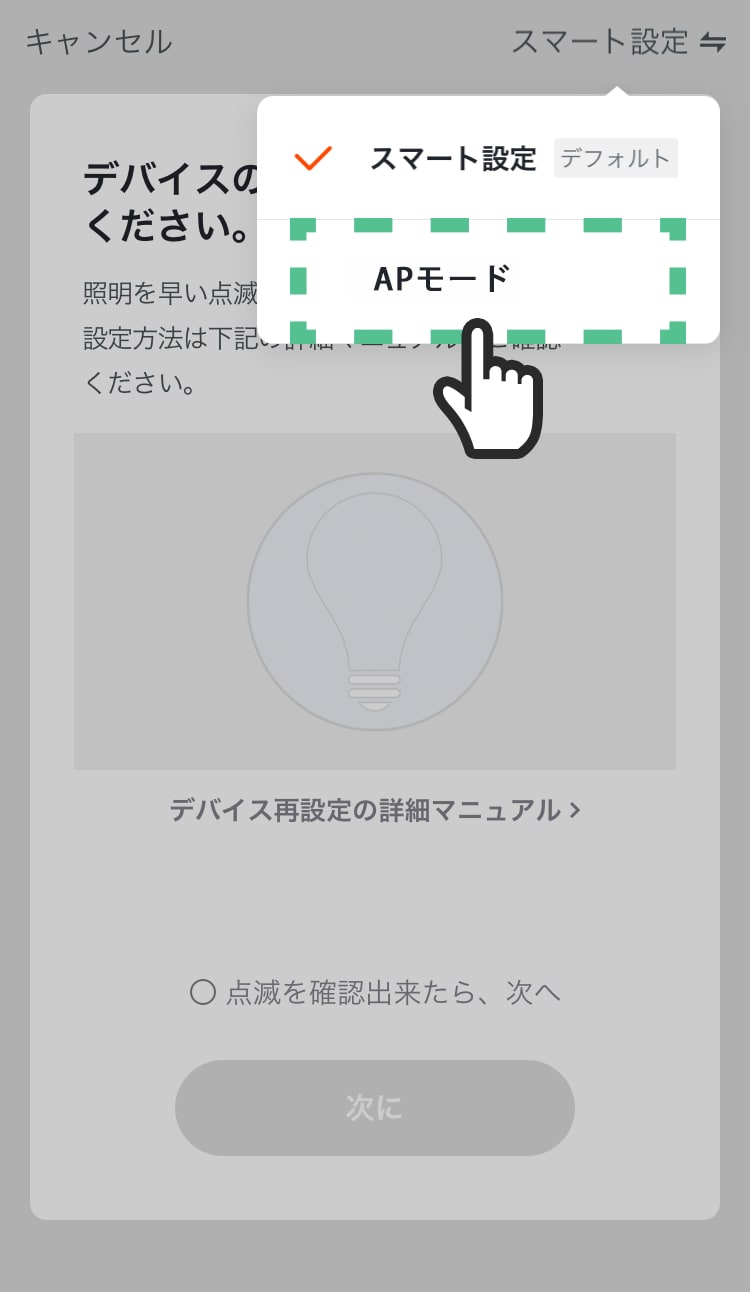
- ⑤「APモード」をタップする。
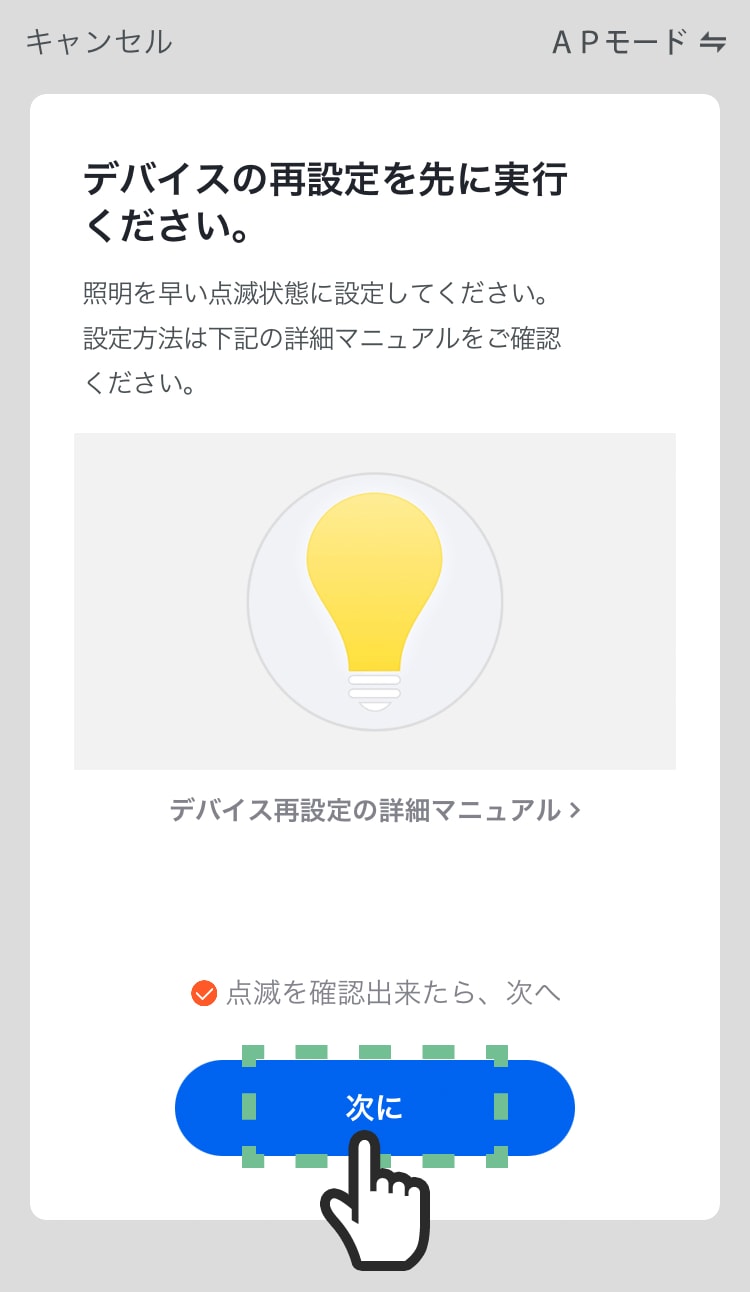
- ⑥デバイス(LED電球)を遅い点滅状態に設定してから、「点滅を確認出来たら、次へ」にチェックを入れ、「次に」をタップする。
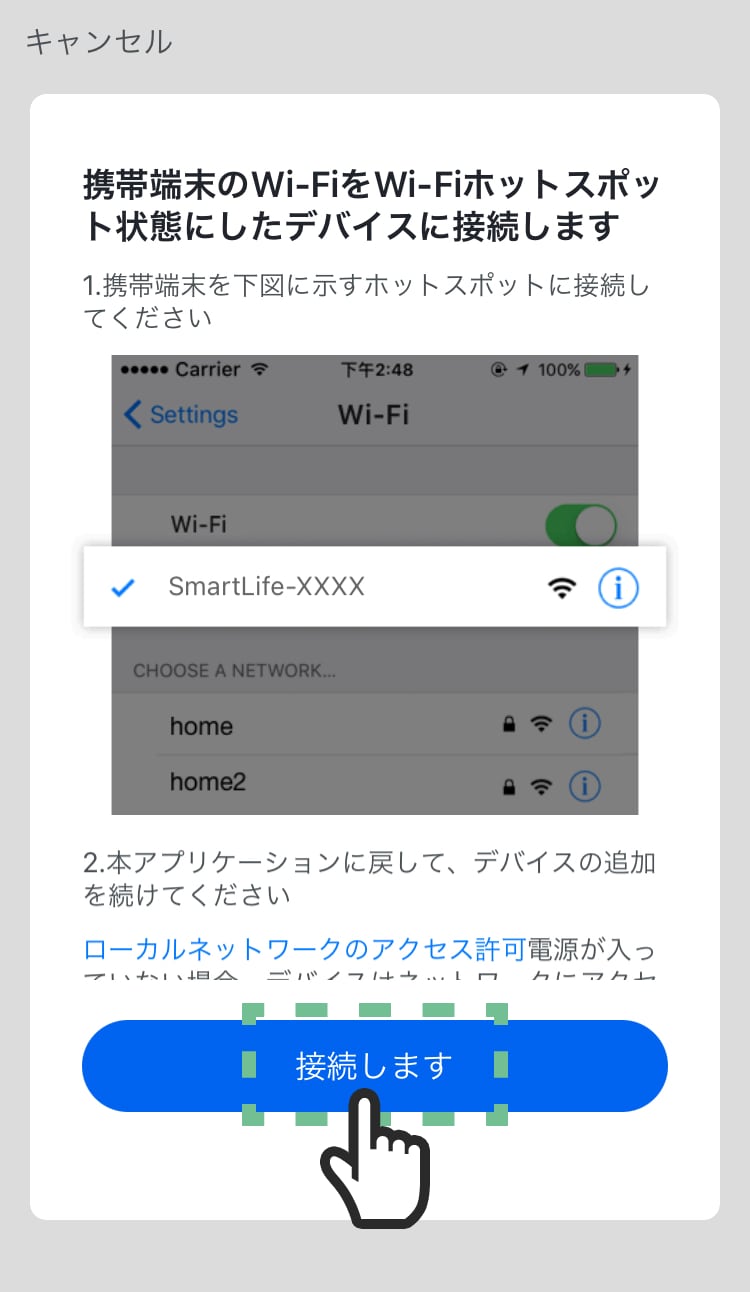
- ⑦「接続します」をタップして、Wi-Fiホットスポットへ接続してください。
- 遅い点滅状態(AP(アクセスポイント)モード)にする方法はこちら
-
- ①デバイス(LED電球)の電源を入れる。
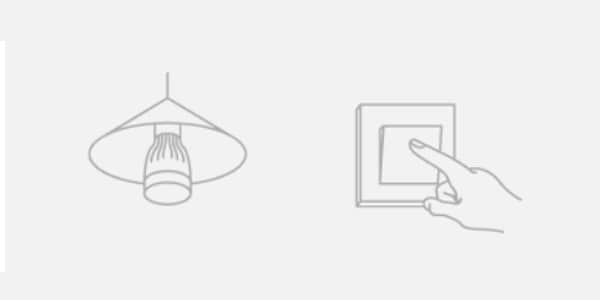
- ②照明器具の電源スイッチ(壁スイッチ、手元スイッチ、フットスイッチ、プルスイッチなど)でOFF/ONを3回以上繰り返して操作する。
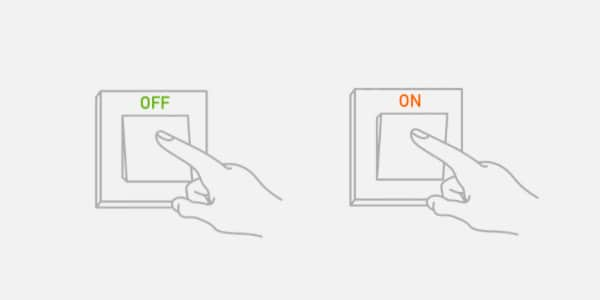
- ③デバイス(LED電球)が速い点滅状態になったことを確認する。(1秒間に2回の点滅)
※点滅が3分間続き、3分をすぎると点灯状態に戻ります。 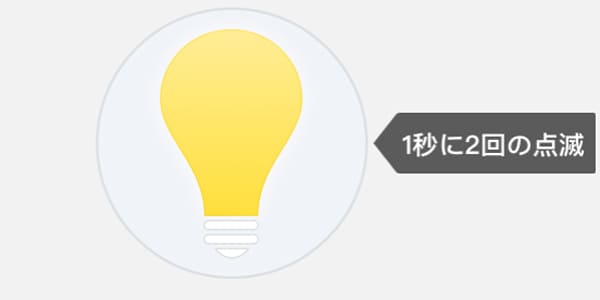
- ④もう一度ON-OFF-ON-OFF-ONで3回以上スイッチ操作する。
※ゆっくり点滅している事を確認する。(3秒に1回の点滅) 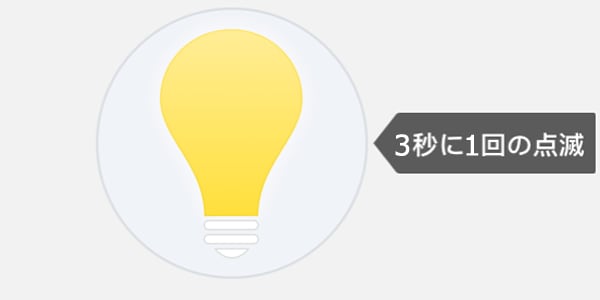
- 点滅状態から点灯状態にする方法はこちら
-
- ①点滅状態を10秒間続ける
- ②壁スイッチをOFFにする
- ③壁スイッチをONにする